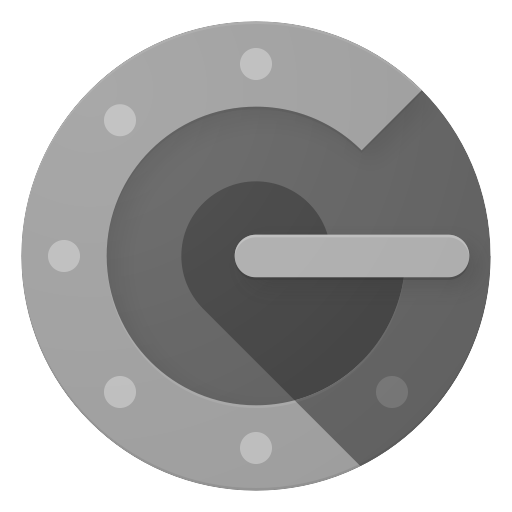Two-Factor Authentication (2FA)
Treepl CMS provides the option of enabling Two-Factor Authentication for your Partner level access as well as for admin users on a per-site basis.
2FA for the Treepl CMS login utilises the Google Authenticator app, which can be downloaded here:
2FA for Partner Account
To enable 2FA for your Partner Single-Sign-On (SSO) account (which will affect your Portal login and all Trail and Live sites), log in to your Portal and go to ‘My Details’. Under the “MY PROFILE” tab at the bottom of the account details form you’ll have the option to enable/disable Two-Factor Authentication.
2FA will then apply upon every new login attempt (for either the Portal or a site instance).
Upon the very first login after 2FA has been enabled, you will be presented with the authentication screen with a QR code.
Scan the QR code with your Google Authenticator App to register the Treepl CMS service with the app and finalise the 2FA setup process.
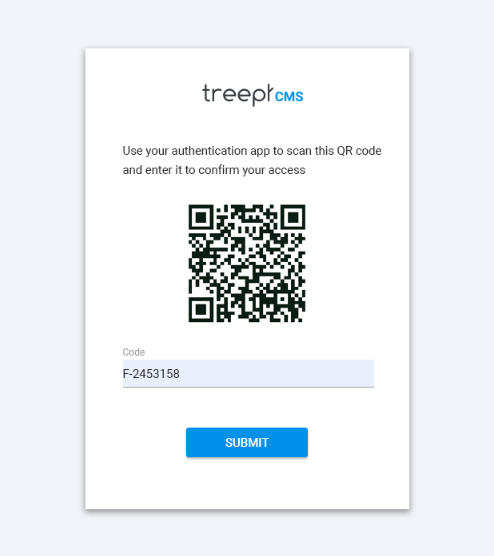
Enter the Google Authenticator code generated for your account into the login screen and submit.
Subsequent logins will not show the QR code and setup process and will simply request the authentication code.
2FA for Site Admins
To enable 2FA for admin users of a particular site, log in to your Portal and locate the required Trial or Live site. Click the pencil icon () to edit the site instance settings and select the “Enable two-factor authentication (2FA)” checkbox and save the changes.
2FA will then apply upon every new login attempt (for all site admin users).
Upon the very first login after 2FA has been enabled, the admin will be presented with the authentication screen with a QR code.
The admin will need to scan the QR code with their Google Authenticator App to register the Treepl CMS service with the app and finalise the 2FA setup process.
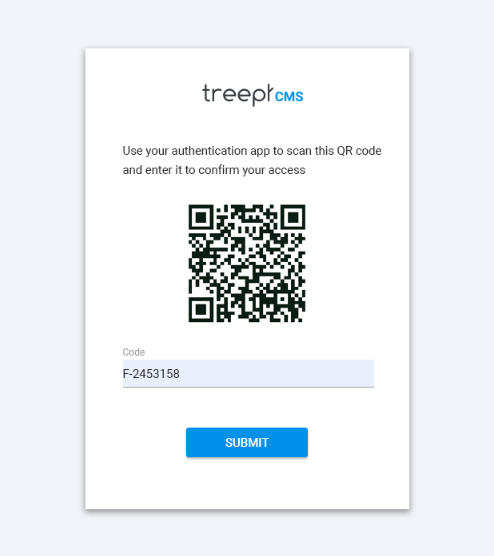
Enter the Google Authenticator code generated for their account into the login screen and submit.
Subsequent logins will not show the QR code and setup process and will simply request the authentication code.
Troubleshooting
If you need to reconnect your Authenticator App with your Treepl CMS account (ie: you have a new phone or have otherwise removed the connection) you’ll need to contact support to generate a new link for you.
If you no longer have access to your Portal to submit a support ticket, contact Treepl support via the Treepl CMS website or via email at support@treepl.co.
Related Articles
- Site Settings & Management
Admin Users
Admin Users, found under ‘Settings’, is where you can control administrator access to your website management and content. - Site Settings & Management
Admin User Roles
Admin User Roles provide fine-grain control over permissions for users granted with admin access. - Site Settings & Management
Admin Menu Configurator
Customise the way admin users find and access site content and settings by configuring the admin menu with your own structure, labels, icons and links. - Content Editing
On-Site Editor (OSE) PRO
The On-Site Editor allows admin users to manage designated content from the front-end of the website in a more streamlined and intuitive manner.
External Resources
There are currently no external resources available.
Please let us know if you have any other contributions or know of any helpful resources you'd like to see added here.
Questions?
We are always happy to help with any questions you may have.
Visit the Treepl Forum for community support and to search previously asked questions or send us a message at support@treepl.co and we will consult you as soon as possible.