Trial Site Activation (Going Live)
Site activation (aka going live) is done once your site is ready to go public or if you need to have a custom domain name to finish your testing.
This process requires both actions in Treepl Portal and in your DNS (Domain Name System) provider’s console. So you'll need to have access to the DNS during this process, or be in contact with someone who has it.
Typically, your DNS will be managed in one of two places:
- Your domain registrar’s console (using their DNS/Zone management tools)
- A third-party DNS service (such as Cloudflare)
Walk-through: Trial Site Activation and DNS Settings
In this video, we’ll walk through all the DNS changes required for sending your Treepl CMS website live; plus other optional DNS records you may wish to add.
We’ll also look at finding who your domain registrar is and where your DNS is hosted.
To set up your Treepl account visit: https://treepl.co/reseller-program
Overview of Steps & Timeframes
Prerequisites
Check your site settings. Make sure that correct Hosting Plan and Data Center are selected. You can change Hosting Plan directly in the settings. You can switch to a different Data Center by duplicating your site or creating a support ticket with the transfer request.
You also have to own or have access to a domain you’re going to assign to the site.
Activate a Trial Site
Log into Treepl Portal.
Click the “Activate” button for the trial site you wish to activate.
Follow the instructions.
Here is an outline of the steps.
Payment
Check that correct Hosting Plan is displayed. Proceed with payment if everything is in order.
Domain Name
Enter the domain name you’ll be activating. The root domain name is required (example.com). You can change this later in the process of activation by clicking “Change Domain Name” if you’ve made a mistake - you’ll be forwarded to this step to start over.
Updating A Records
You'll be provided with an IP address that you’ll need to point your domain to.
Once logged into your DNS service, locate the DNS settings option.
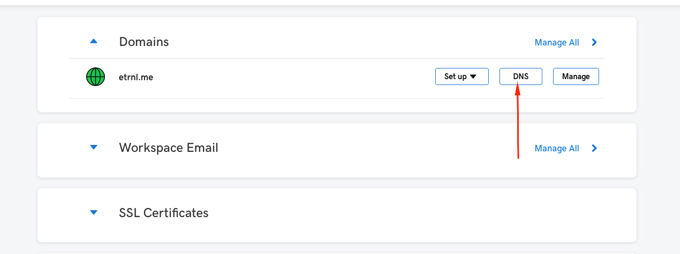
Find an A record with "@" Name/Host and choose to edit that record.
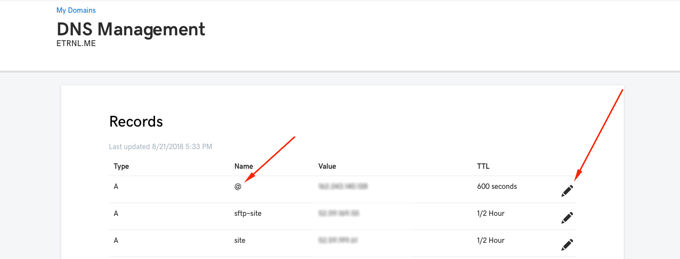
Change the IP address to those generated during Step 5 of the activation process (these details will also be emailed to you).
"IP Address" is sometimes called "Points to" or "Value" or simply "Address", depending on your registrar's terminology.
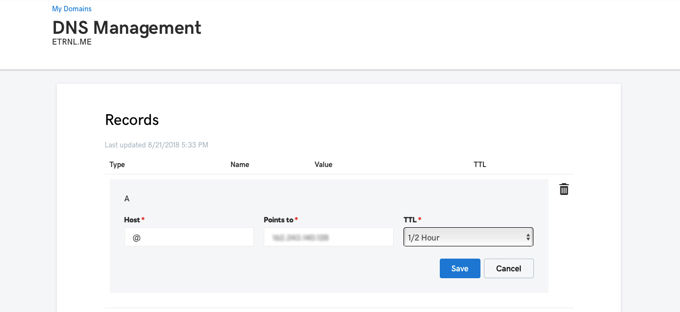
You can usually leave the "TTL" (Time To Live) set at the default. Generally though, the accepted value is 24 hours (86,400 seconds).
Be sure to save/apply any changes and confirm you receive a successful message and no errors have occurred.
If unsure, or to double check, refresh the page or revisit the DNS settings to confirm your changes have applied.
www Host
We recommend also setting up www subdomain. You can do this by either creating an A record and pointing it to the provided Treepl CMS IP address, or by creating a CNAME record and pointing it to the root domain record.
Activation Complete
Once Treepl CMS detects the correct A record value for your root domain - activation is complete. Your site will then be accessible via your custom domain name with HTTPS enabled.
The site will now be listed in your ‘Live Sites’ section of your Treepl Portal.
Changes to your DNS may take an hour or two to become fully available on the internet. So it is best to leave the activation process and check back later to see if detection has occurred.
MX Records
If you are newly setting up hosted email accounts with Treepl CMS you will need to have the relevant MX record in your DNS.
Once logged into your DNS service, locate the DNS settings option.
If you have any existing MX records listed you’ll need to remove these.
Removing any existing MX records will stop that email service form working and you’ll likely lose access there. So be sure you have finished up with prior email accounts before proceeding.
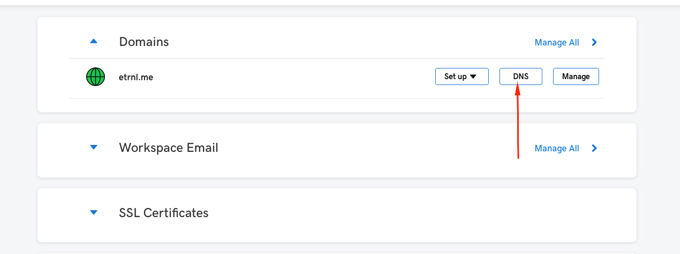
Locate an option to add additional records.
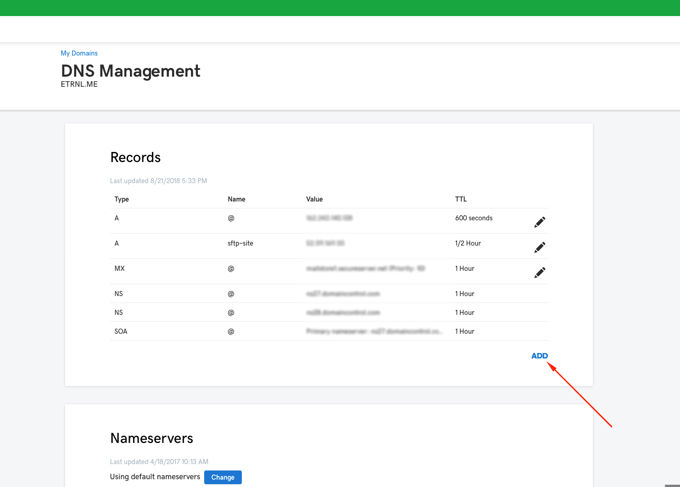
Choose a record type of “MX” and add @ to the Host/Name field (or leave it blank, depending on how your DNS service prefers it).
In the Value/Address field add mx.yourdomain.com.cust.b.hostedemail.com (replacing yourdomain.com with your actual domain name).
For example: if your domain was mycooldomain.com.au, then the MX record would be formatted like so:
mx.mycooldomain.com.au.cust.b.hostedemail.com
For the Priority field, you can leave any default value there or if no value exists add a priority of 10.
You can usually leave the "TTL" (Time To Live) set at the default. Generally though, the accepted value is 24 hours (86,400 seconds).
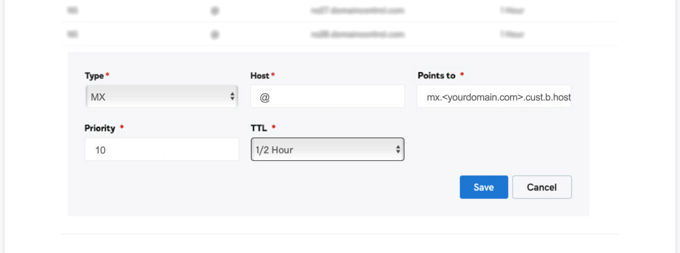
Be sure to save/apply any changes and confirm you receive a successful message and no errors have occurred.
If unsure, or to double check, refresh the page or revisit the DNS settings to confirm your changes have applied.
Once the MX record has successfully propagated, you’re emails should then begin working.
Changes to your DNS may take an hour or two to become fully available on the internet.
CNAME Records for Webmail Access
Optionally, you may also like to set up a subdomain for a convenient way to log into the webmail service.
You can do this by adding a “CNAME” record type with a Host/Name of mail and a Value/Address of mail.yourdomain.com.cust.b.hostedemail.com
Then, when you visit mail.yourdomain.com you’ll be directed to the webmail login screen.
SPF Records
An SPF record is a TXT record that defines which authorised parties can send email on behalf of (in the name of) your own domain name.
There are various cases where Treepl CMS can send out emails in which you would want to appear as though they originated from you or your clients email address. Such as web form notifications, autoresponders, system messages, etc.
So that Treepl CMS can do this in an authorised, non-spam risk way, it is strongly advised that you add the following 'SPF' record to any domain name's DNS that will be used with Treepl CMS. The 'SPF' record would have @ as the Host/Name field (or left blank, depending on how your DNS service prefers it).
Use the SPF Generator to easily construct your SPF record, or to understand more about these values, or to manually construct your SPF record, see further details below.
Instructions for manually creating, or updating, your SPF Record
For any domain name added to a Treepl CMS website that will utilise system email messages, you'll need to add include:_spf.trustedemail.co to your SPF Record, or create one if an SPF Record does not already exist.
Example:
v=spf1 include:_spf.trustedemail.co ~allIf your DNS services doesn't list 'SPF' as a record type choose 'TXT' as the record type instead.
Additionally, if you have Treepl hosted email (OpenSRS), your SPF record must also have include:_hosted.trustedemail.co.
So building on the example above we'd now have:
v=spf1 include:_spf.trustedemail.co include:_hosted.trustedemail.co ~allIt may be the case that you already have other 3rd parties sending emails on behalf of your domain and therefore already have an SPF record in place. In which case you'd need to add to this record and combine any existing entries with Treepl CMS values above.
Below is an example including an existing domain name of a 3rd party service (Google) plus Treepl CMS includes for both system emails and hosted emails:
v=spf1 include:_spf.trustedemail.co include:_hosted.trustedemail.co include:_spf.google.com ~allFor more information regarding SPF Record syntax refer to the official specification here.
And to check your SPF record syntax is valid you can use a service such this SPF Syntax Validator
Related Articles
- Treepl Portal
Trial Sites
Trial Sites are your Treepl CMS development environments for starting new site projects, before you publish to a custom domain name. - Treepl Portal
Live Sites
Live sites are your published Treepl CMS instances that have been activated, have commenced a billing subscription and/or have a custom domain name assigned to them. - Treepl Portal
My Settings
This section provides access to various Partner related settings and information for your account and site management, such as branding, commissions, portal users, and more. - Treepl Portal
My Invoices
All Treepl CMS site plan invoices (including past and deleted sites) will be listed here for your reference with the ability to download a copy of the invoice or have one emailed to your reseller email address. - Treepl Portal
Treepl Services
A dashboard for your Treepl Services projects directly in your reseller portal along with information on Treepl Service offerings and pricing. - Treepl Portal
Leadership Team
Resellers on the PARTNER or AGENCY levels have access to the Leadership Team page, listing key team members and their contact information for direct messaging/questions. - Treepl Portal
Support
Treepl Support Support Tickets Support Ticketing is fully integrated with your Treepl Portal and is... - Treepl Portal
Treepl CMS Hosted Email
Managing Hosted Email Accounts with Treepl CMS Hosted email accounts can be managed via your... - Treepl Portal
Two-Factor Authentication (2FA)
Treepl CMS provides the option of enabling Two-Factor Authentication for your Partner level access as well as for admin users on a per-site basis. - Treepl Portal
Portal & Admin Login Troubleshooting
In some cases you may experience an infinite redirect loop after logging into your Treepl Portal or the Admin area for any Treepl site. - Website Templates
*Bikes - Website Templates
*Clothing Store - Website Templates
Coffee - Website Templates
*Coworking - Website Templates
Digital Agency - Extensions
Direct Billing
Allow your customer to pay Treepl CMS directly for their site plan from the admin, as well as activating the site and assign their primary domain name (if the site is still in Trial Site mode). - Website Templates
Furniture - Website Templates
*Hair Salon - Website Templates
Max
External Resources
There are currently no external resources available.
Please let us know if you have any other contributions or know of any helpful resources you'd like to see added here.
Questions?
We are always happy to help with any questions you may have.
Visit the Treepl Forum for community support and to search previously asked questions or send us a message at support@treepl.co and we will consult you as soon as possible.