Migrating to GA4 from a Google Analytics UA Property
Here is the step-by-step guide for the migration from a Google Analytics UA property to GA4 property and applying it to your Treepl CMS site.
Google Analytics API Project
This first step will prepare the new Google Analytics Data API that will be required for the Treepl CMS integration once it has been released.
Go to your Google Cloud console to access your site’s previous API project (for the Universal Analytics property) - https://console.cloud.google.com/.
If you haven't yet set up the API project previously you can create a new project and enable the API as described in the Analytics set up article.
For existing projects, once you’ve accessed the appropriate account, click on the "Dashboard" link.
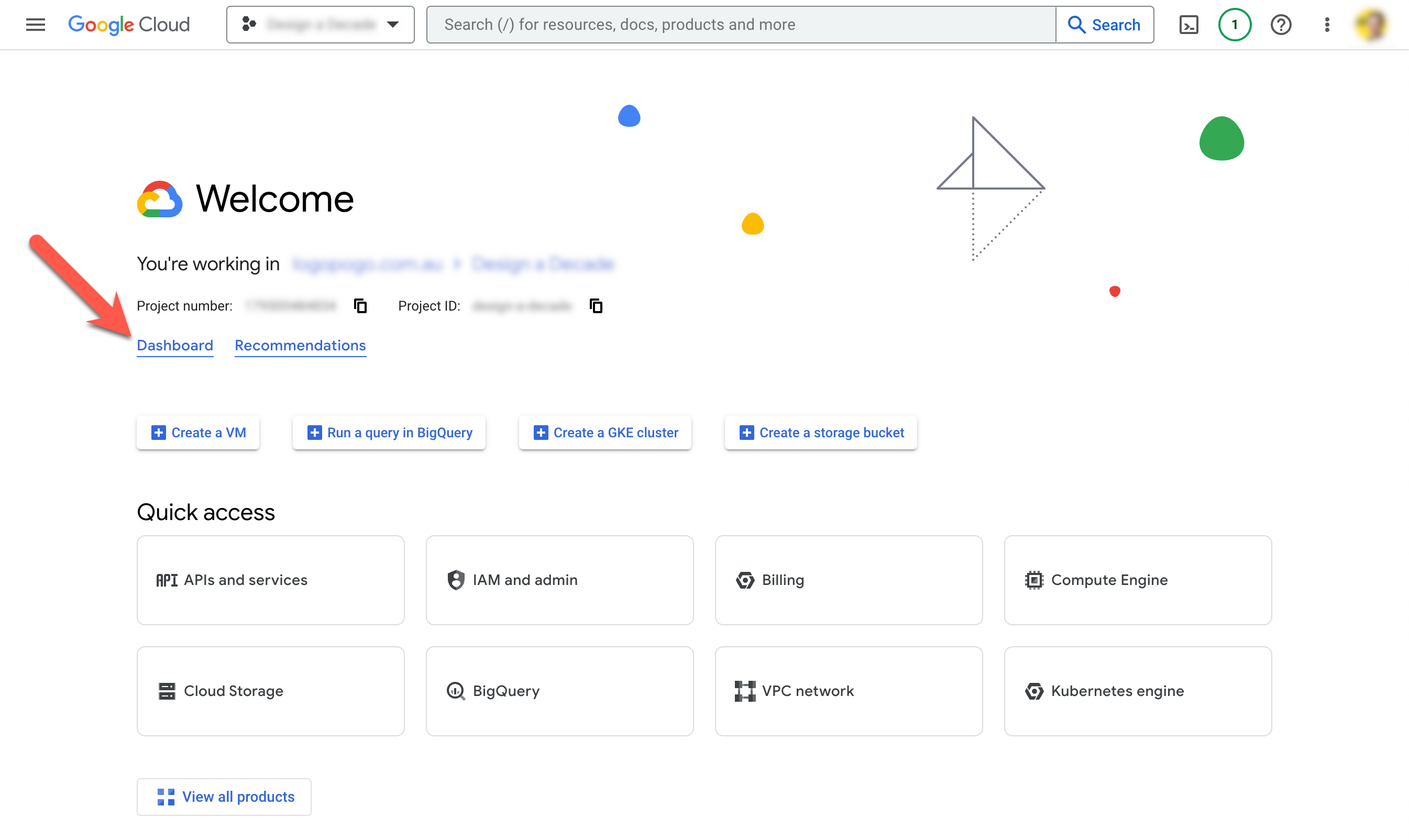
Click on the "Go to APIs overview" link.
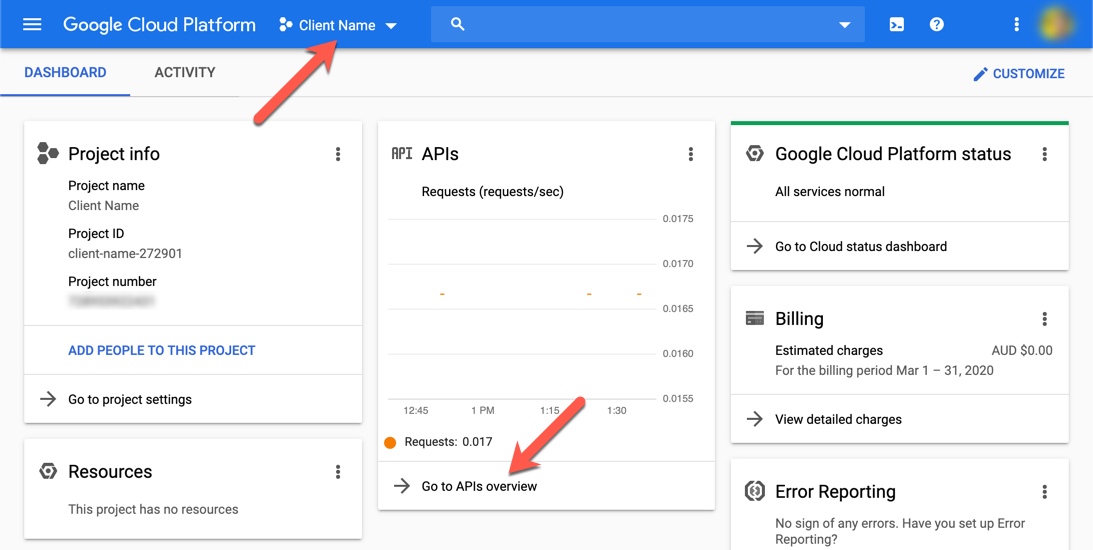
Click "Enable APIs and Services" at the top of the screen.

In the search field, type 'Analytics' to filter the list of APIs available.
You should see results for "Google Analytics Data API".
We'll need to enable this API, so click on that item.
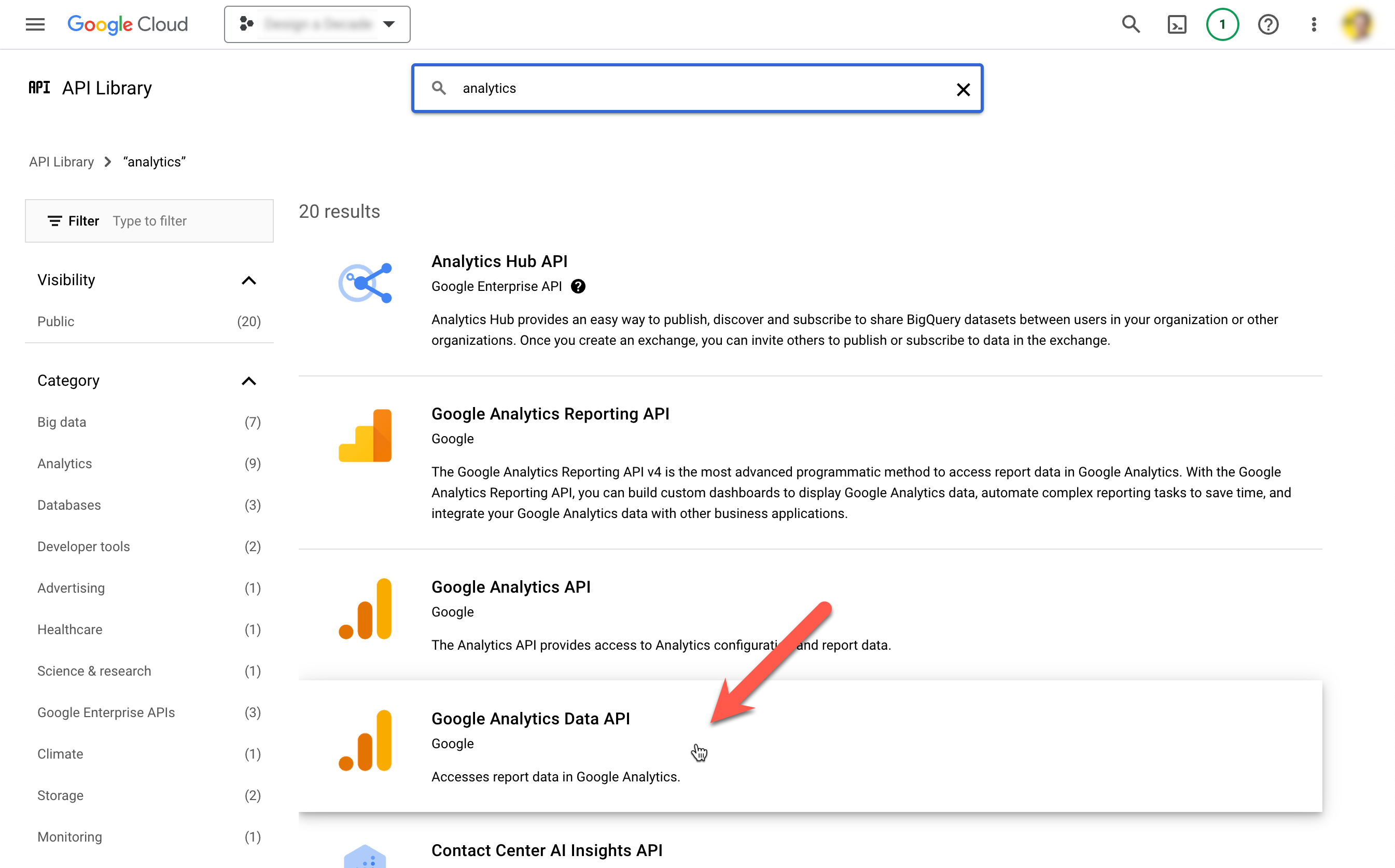
Click "Enable".

The credentials for this API Project should already be set up from your previous configuration. You'll just need to give permissions for the API to access the Google Analytics Account Entity, after you've migrated to the GA4 property - as per the below Google Analytics instructions.
If you are setting up a new API project, follow the instructions for configuring the credentials here.
Google Analytics Property
Log into your Google Analytics account at https://analytics.google.com/.
Select the appropriate property for your site:

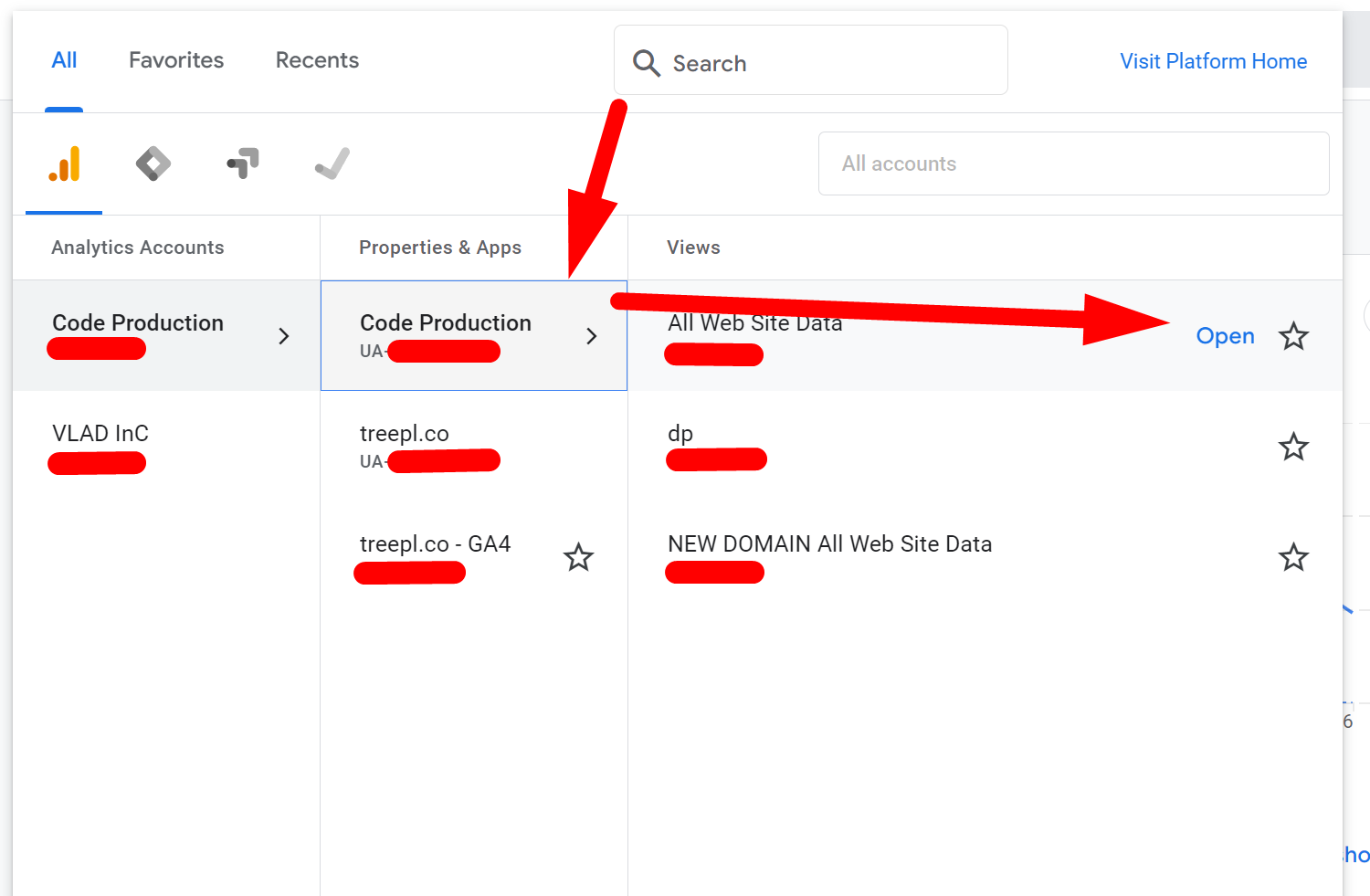
Click Begin Migration:

Click Get Started
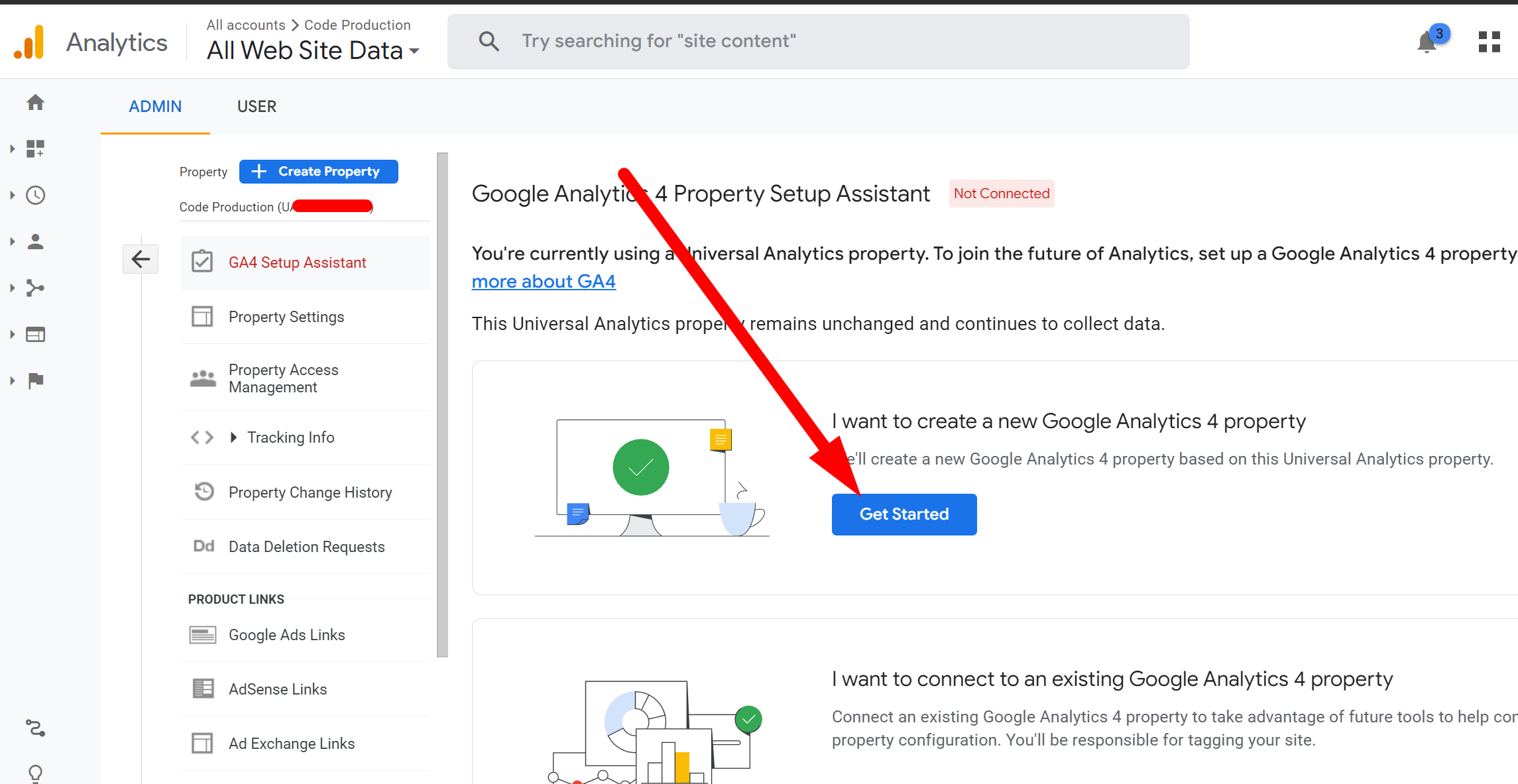
Click Create Property
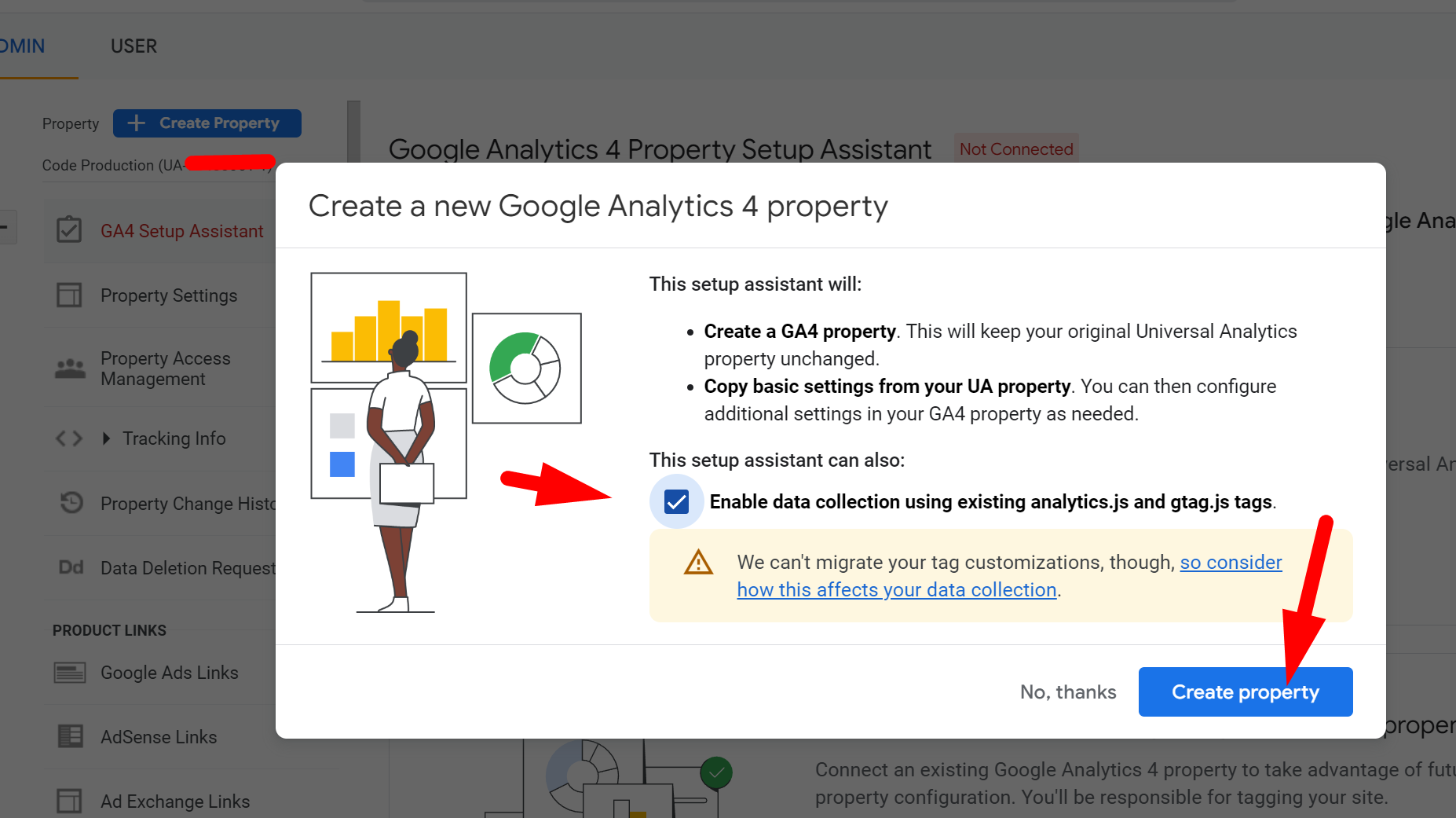
Go to GA4 property
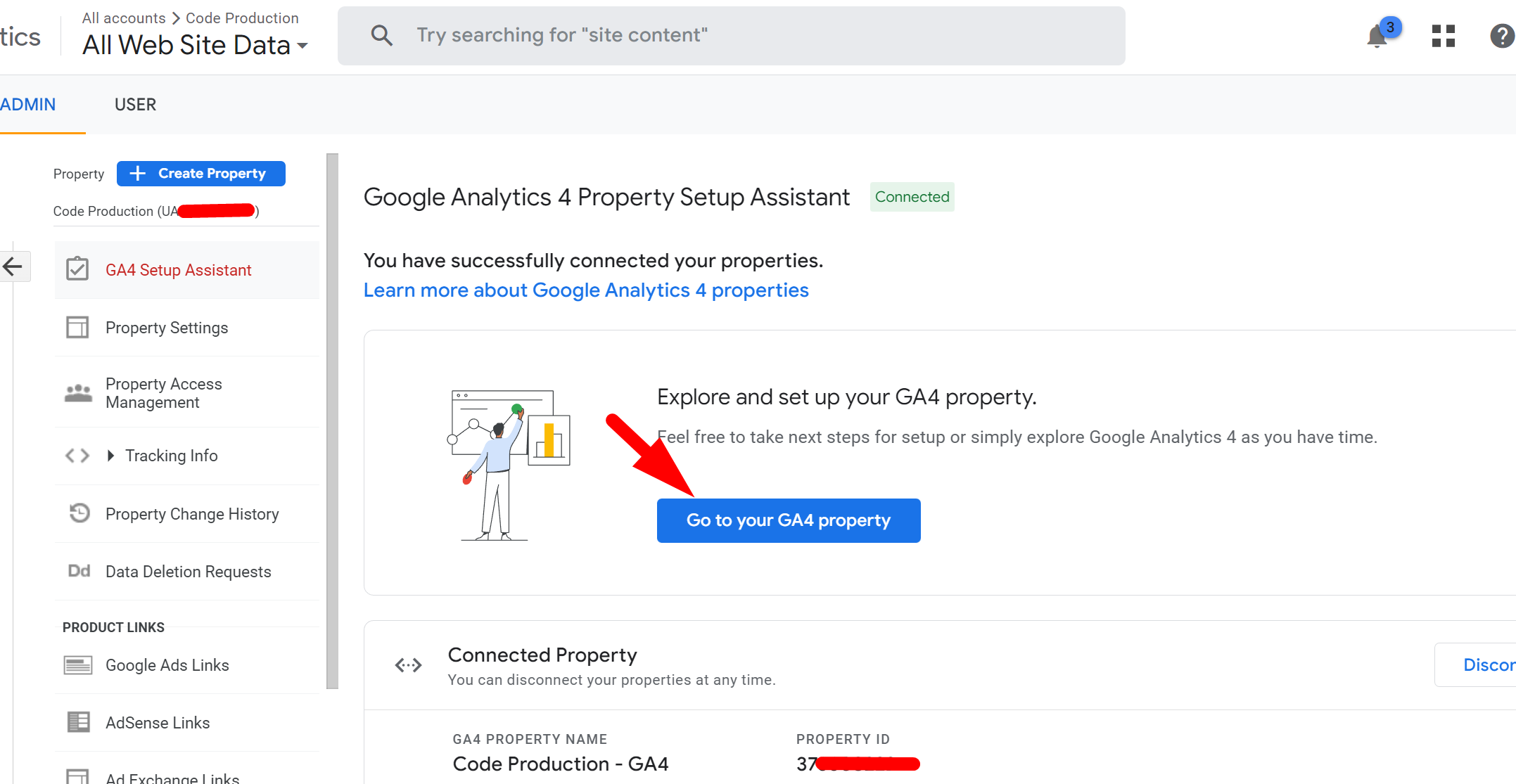
Go through these steps and complete setup
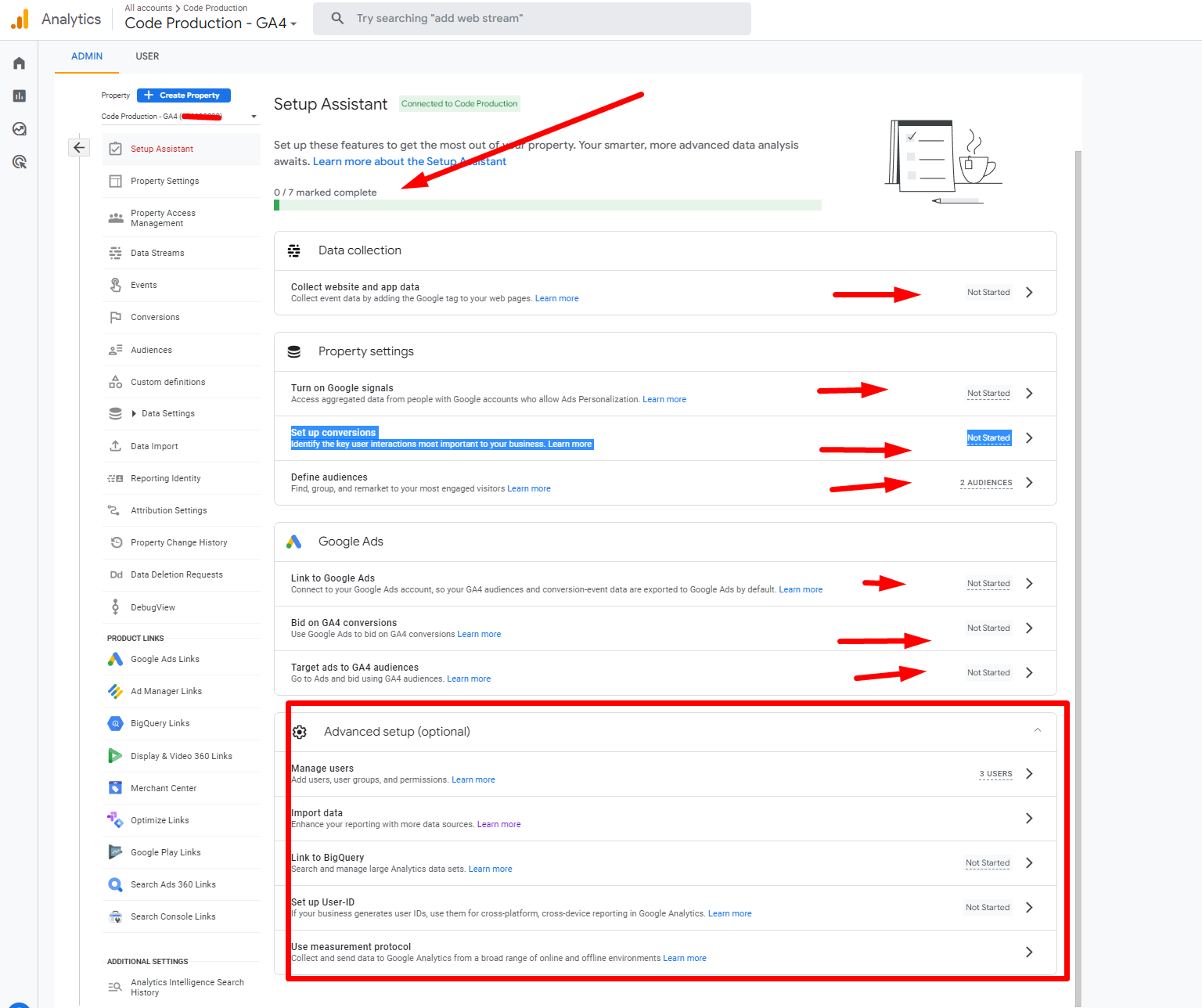
1) Datastream is ready so mark as resolved
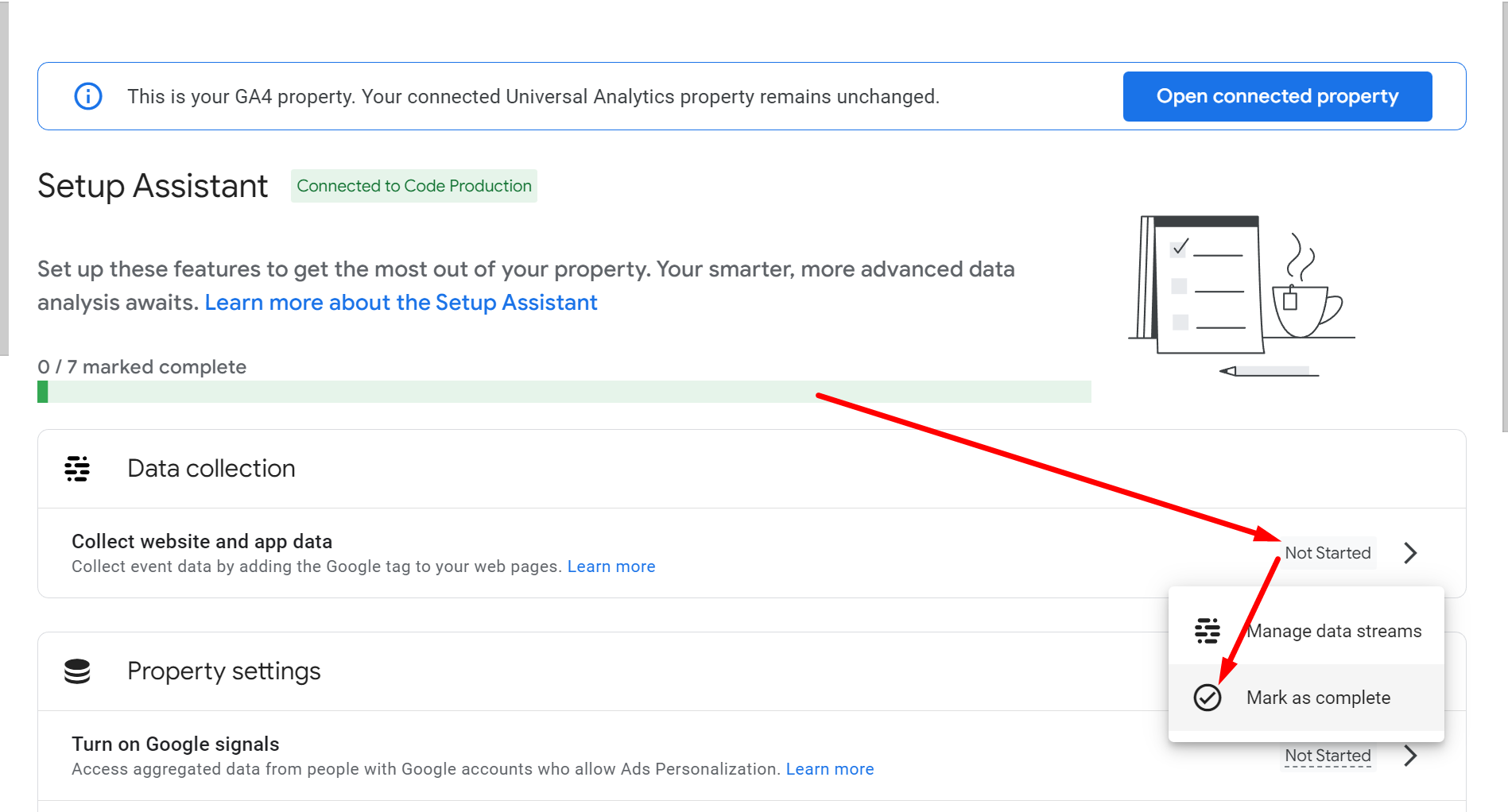
2) Mark Google Signals as ready unless you need some extra setup
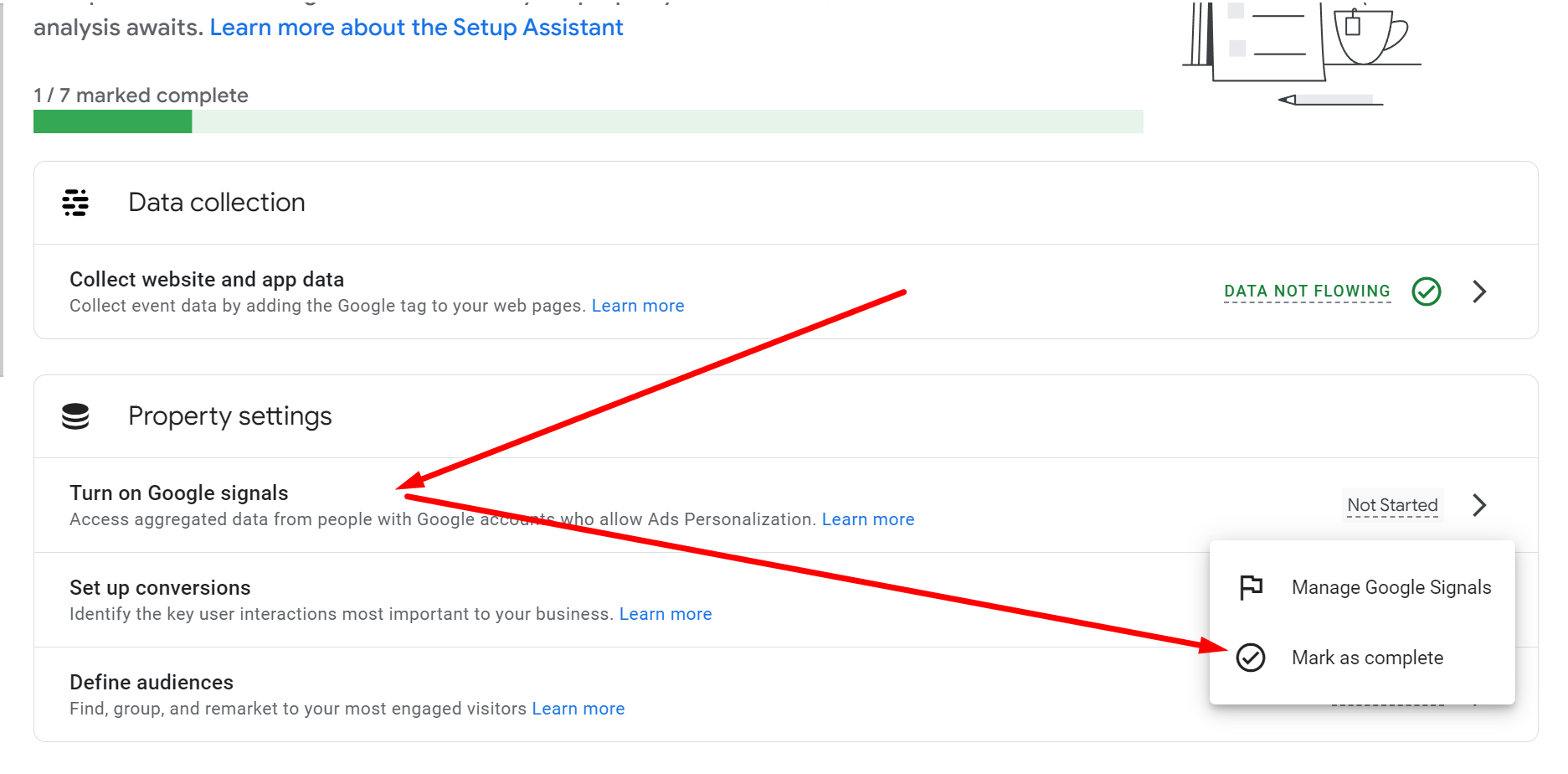
3) Import conversions from analytics and mark ready
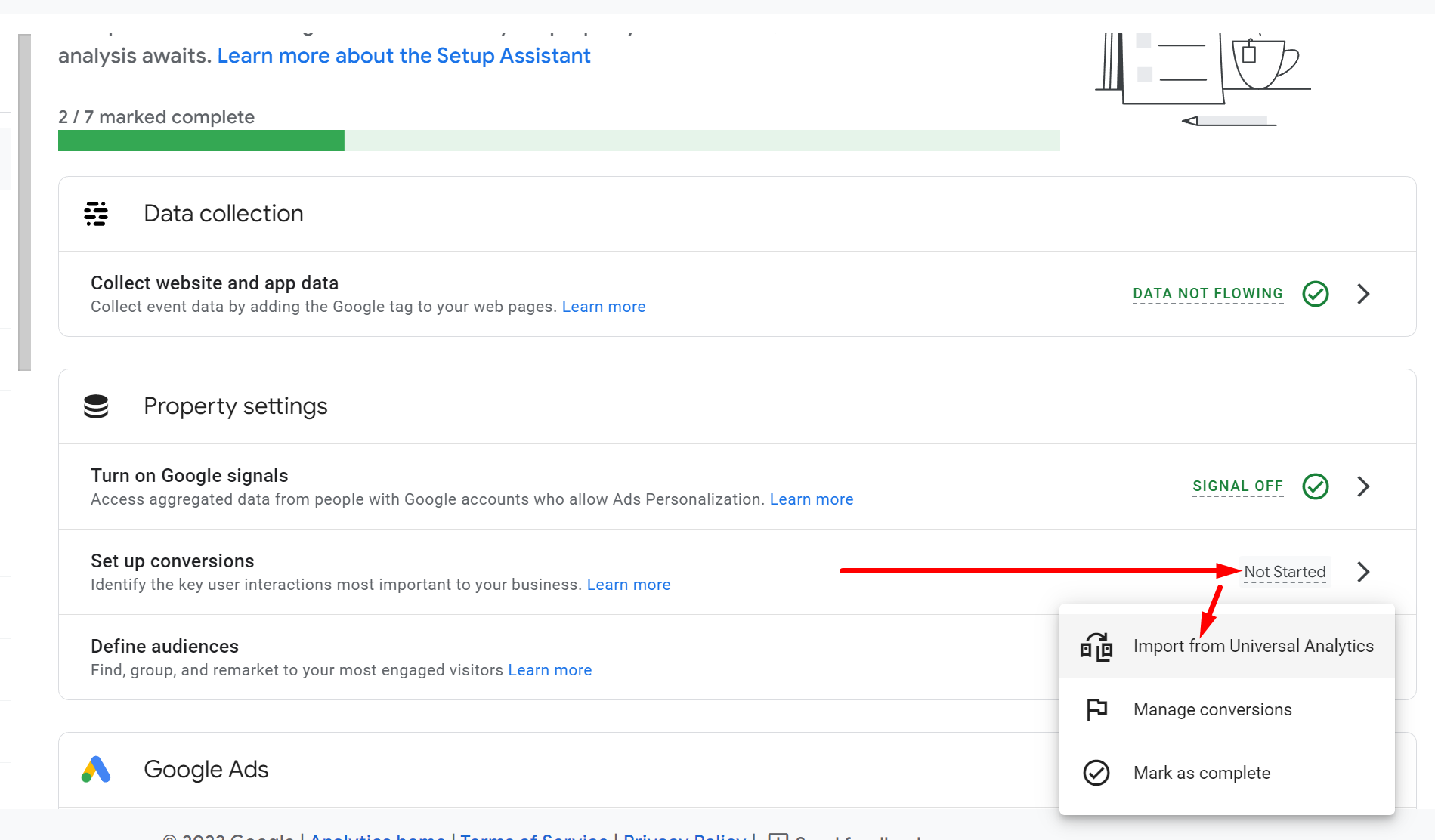
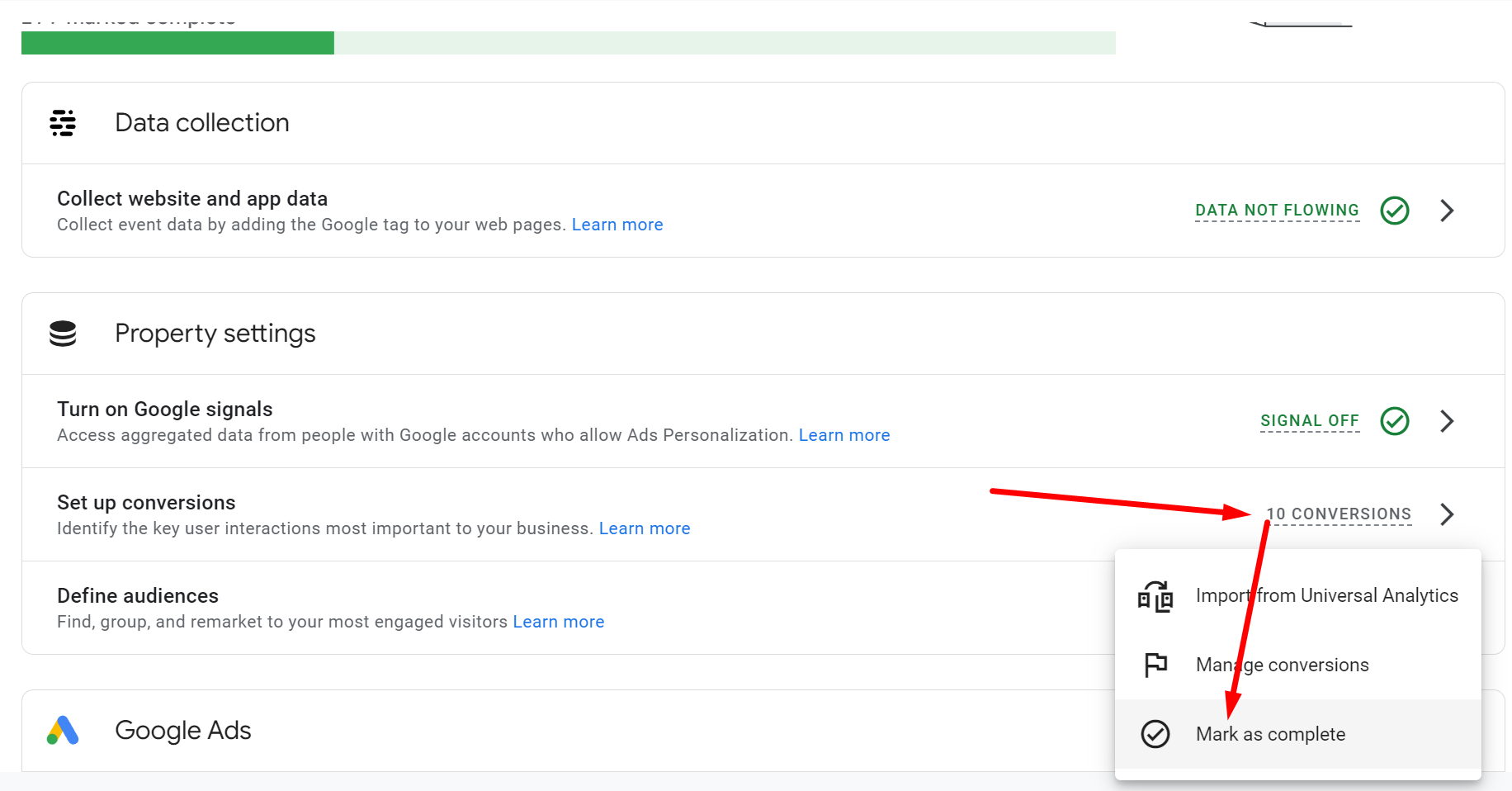
4) Same for audiences
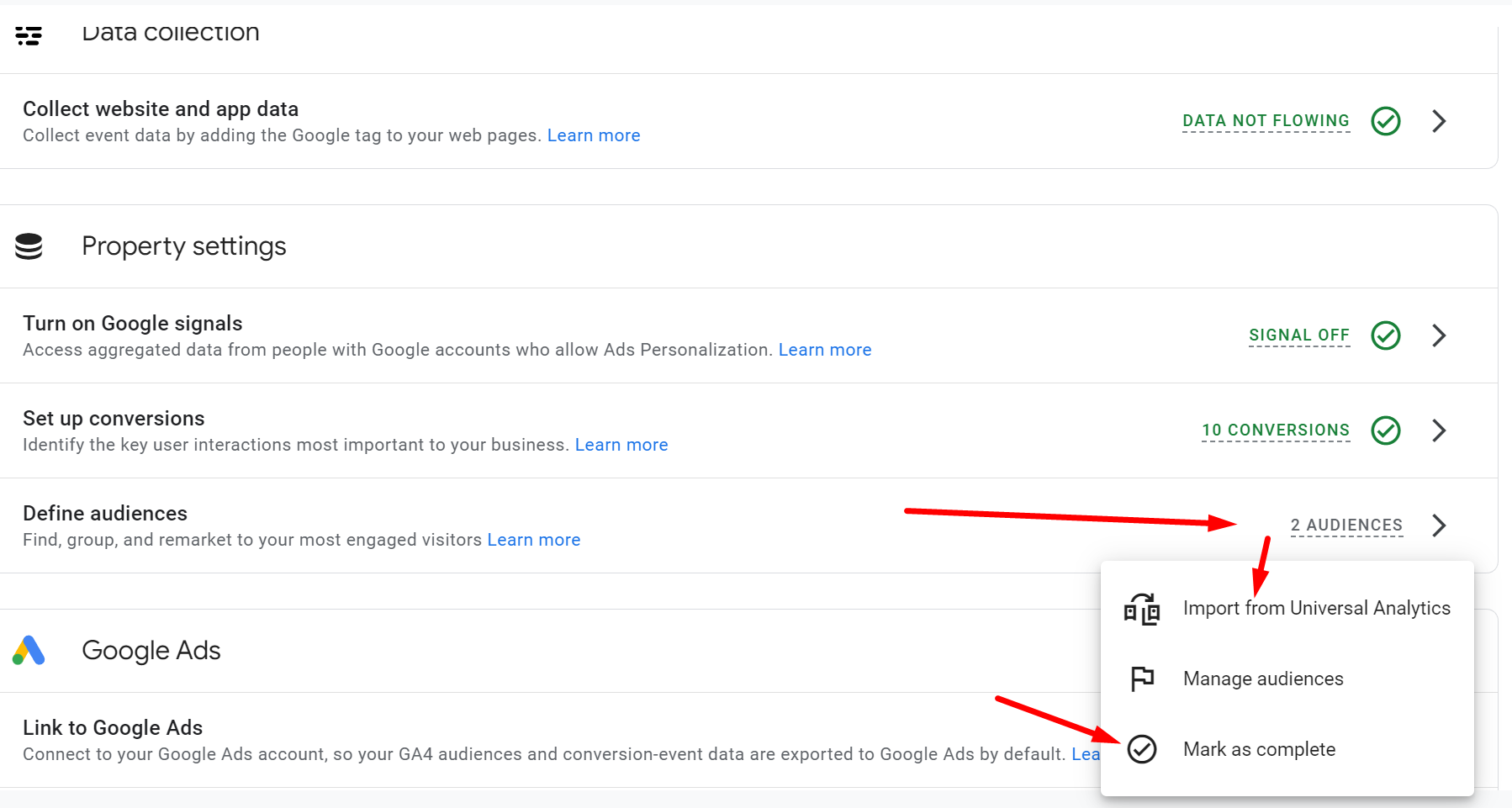
5) Same with Link to Google Ads

6) Bid on GA4 conversions - mark as resolved
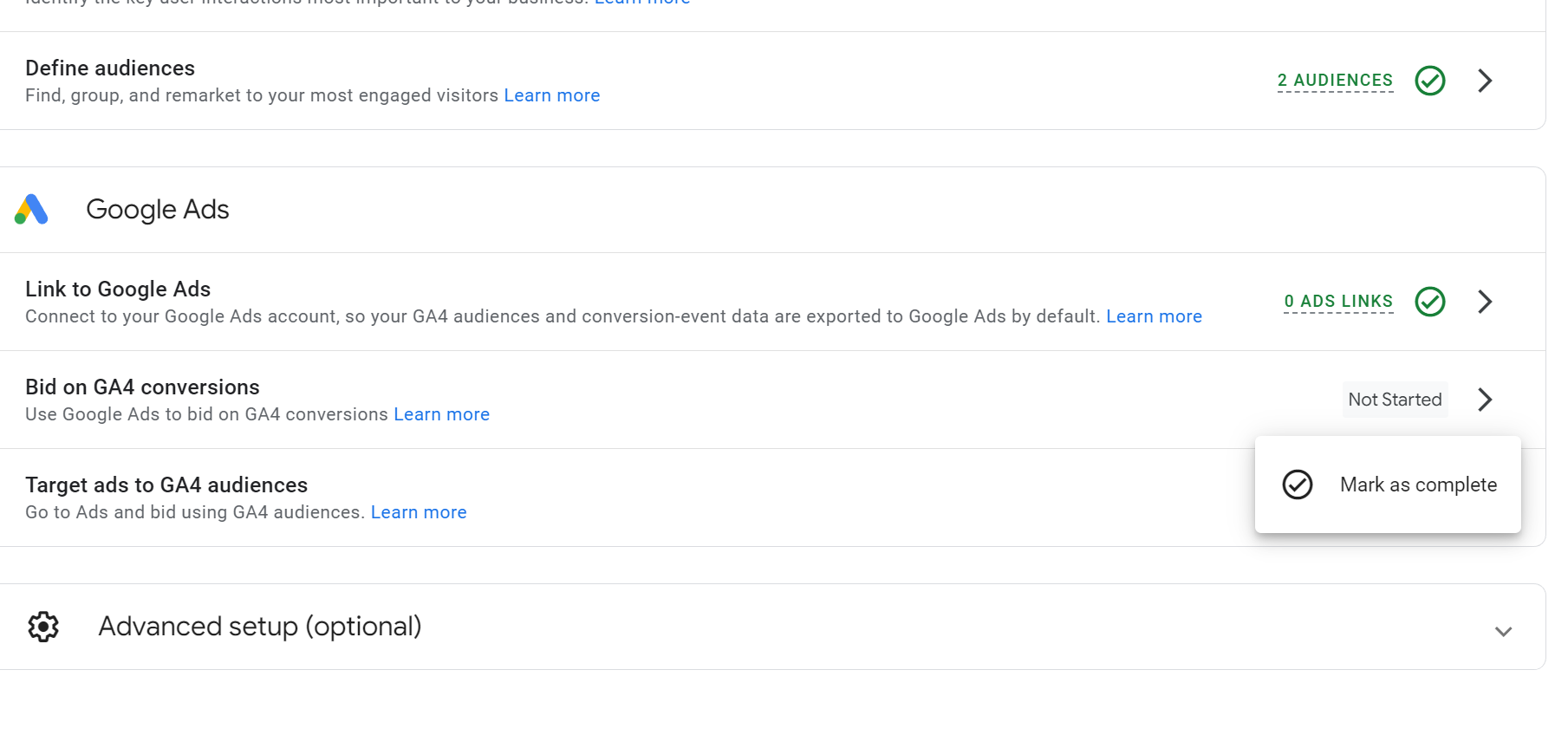
7) Target ads to GA4 audiences - mark as resolved
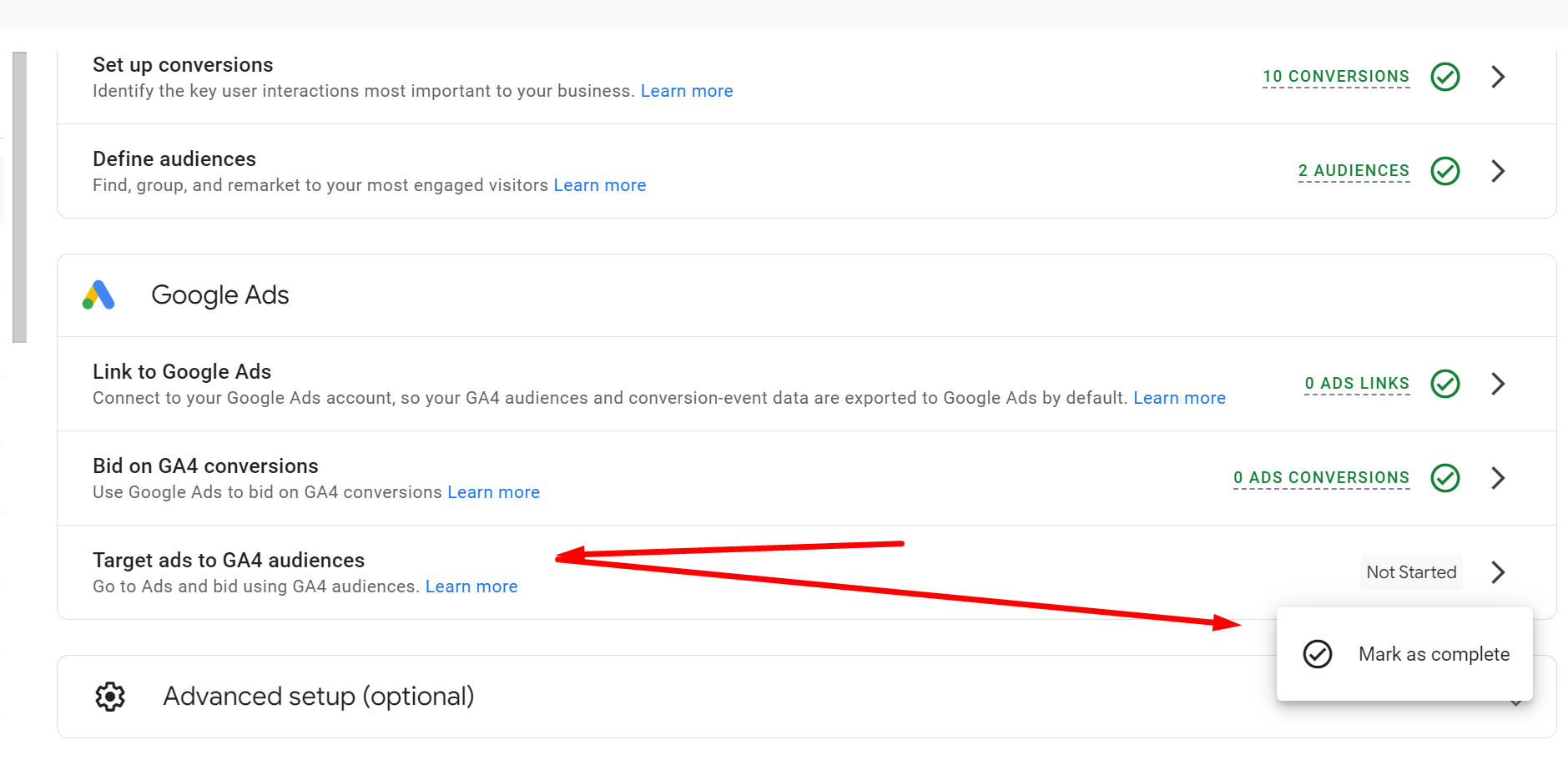
Additionally you could configure Advanced setup (optional)
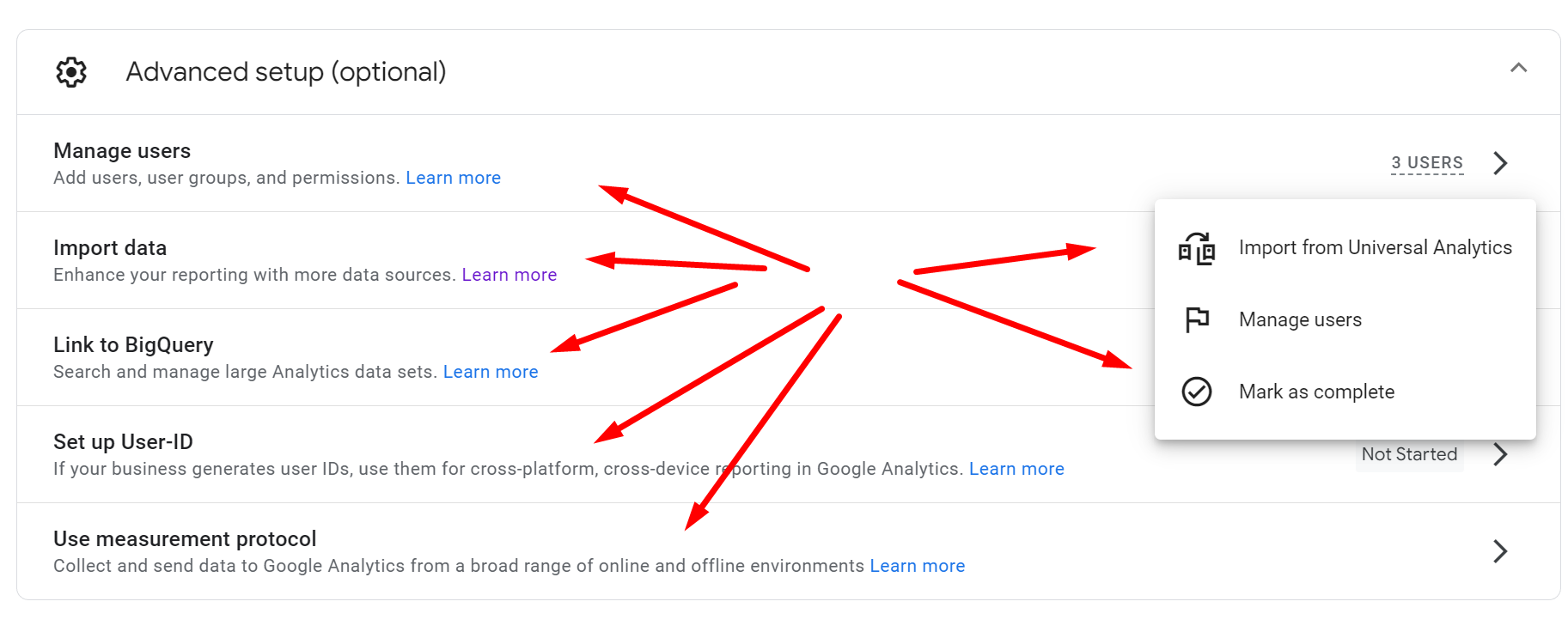
Once all above is ready - go to the web datastream
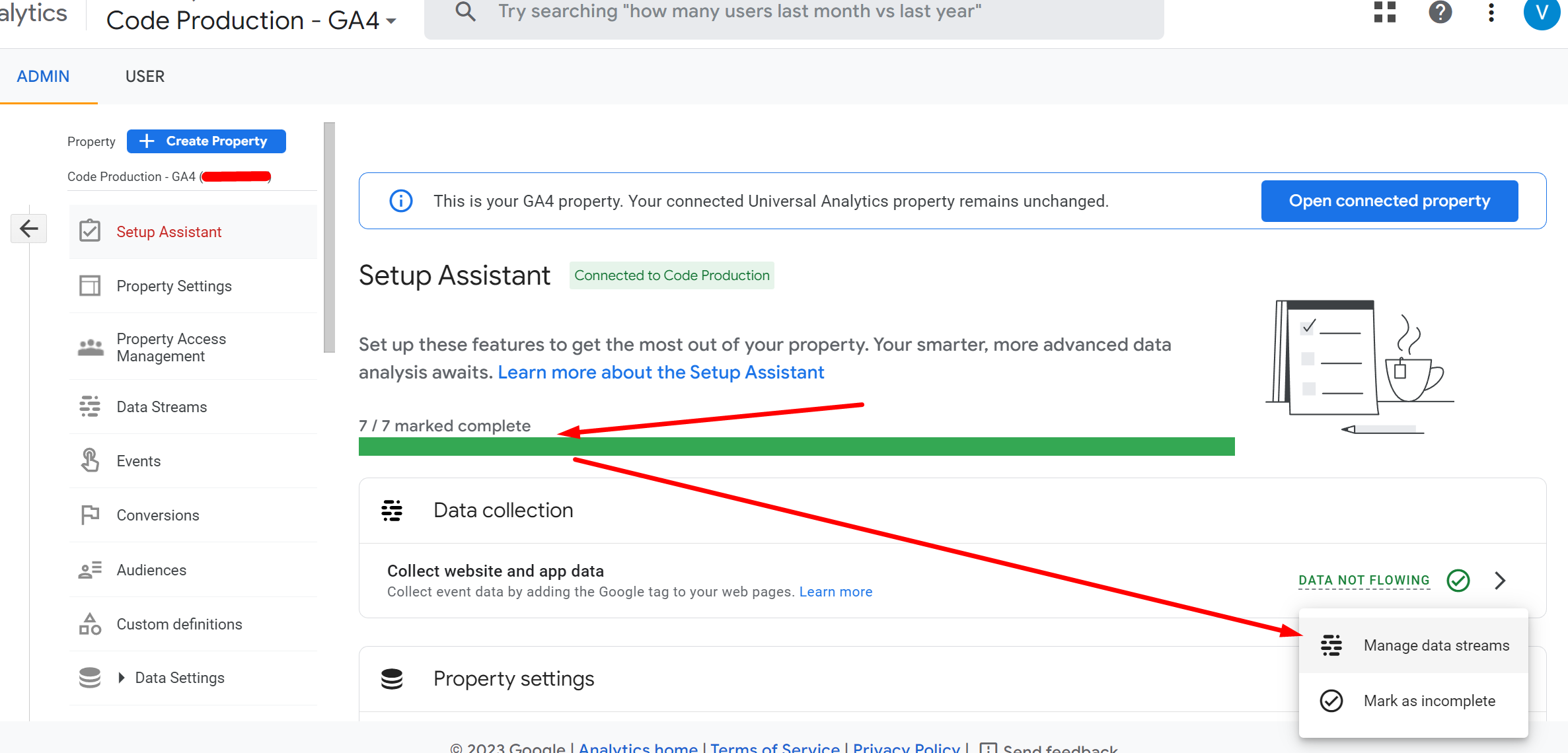
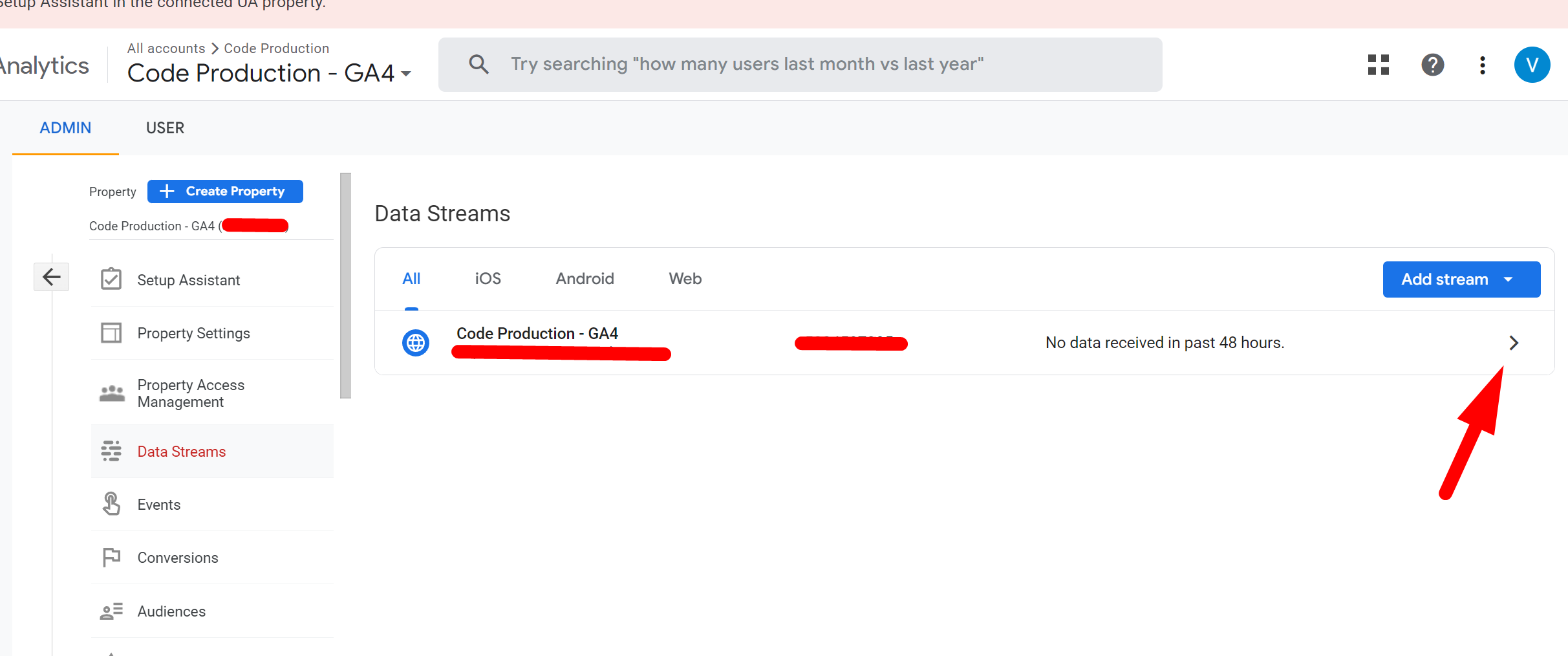
Copy the "Measurement ID" to a text document or somewhere temporary, you'll need this for the final step setting up the Analytics Dashboard in the Treepl CMS Admin.
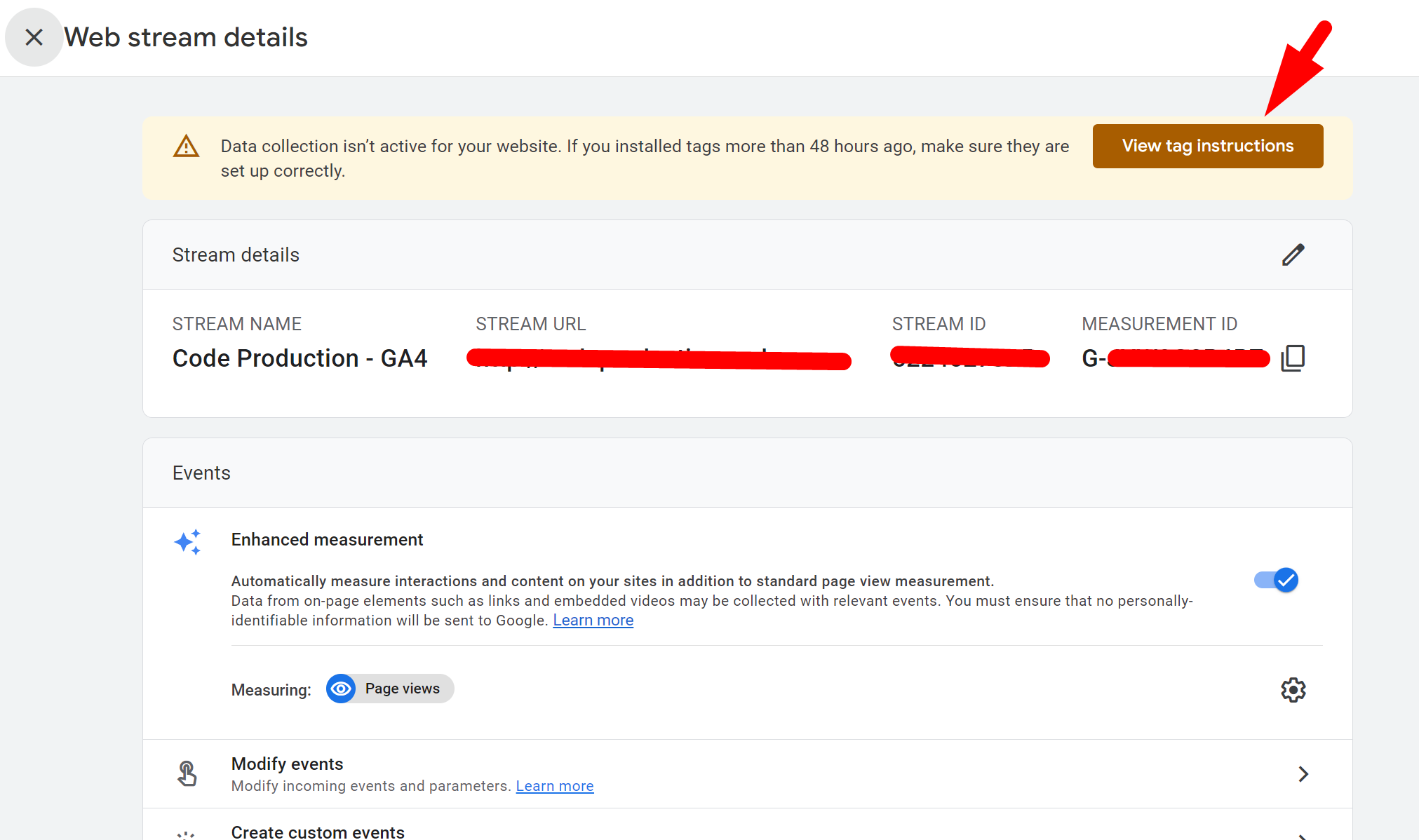
Back on the GA4 Account main page, click on "Property Settings" from the 'Property' column and copy the "PROPERTY ID" and paste it to a blank text document, or somewhere temporary. You'll need this for the final step setting up the Analytics Dashboard in the Treepl CMS Admin.
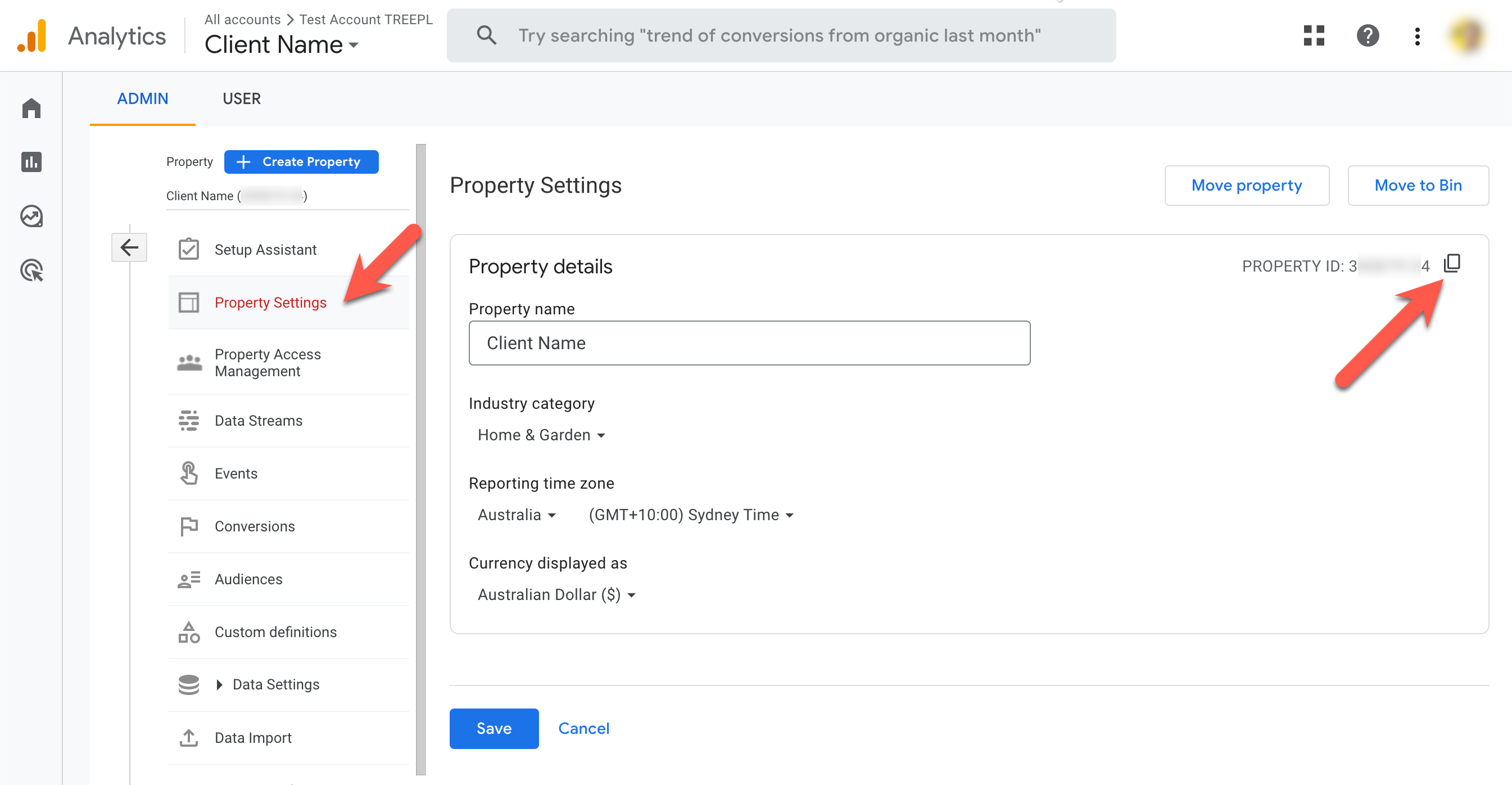
Again, back on the GA4 Account main page, click "Account Access Management" from the 'Account' column.
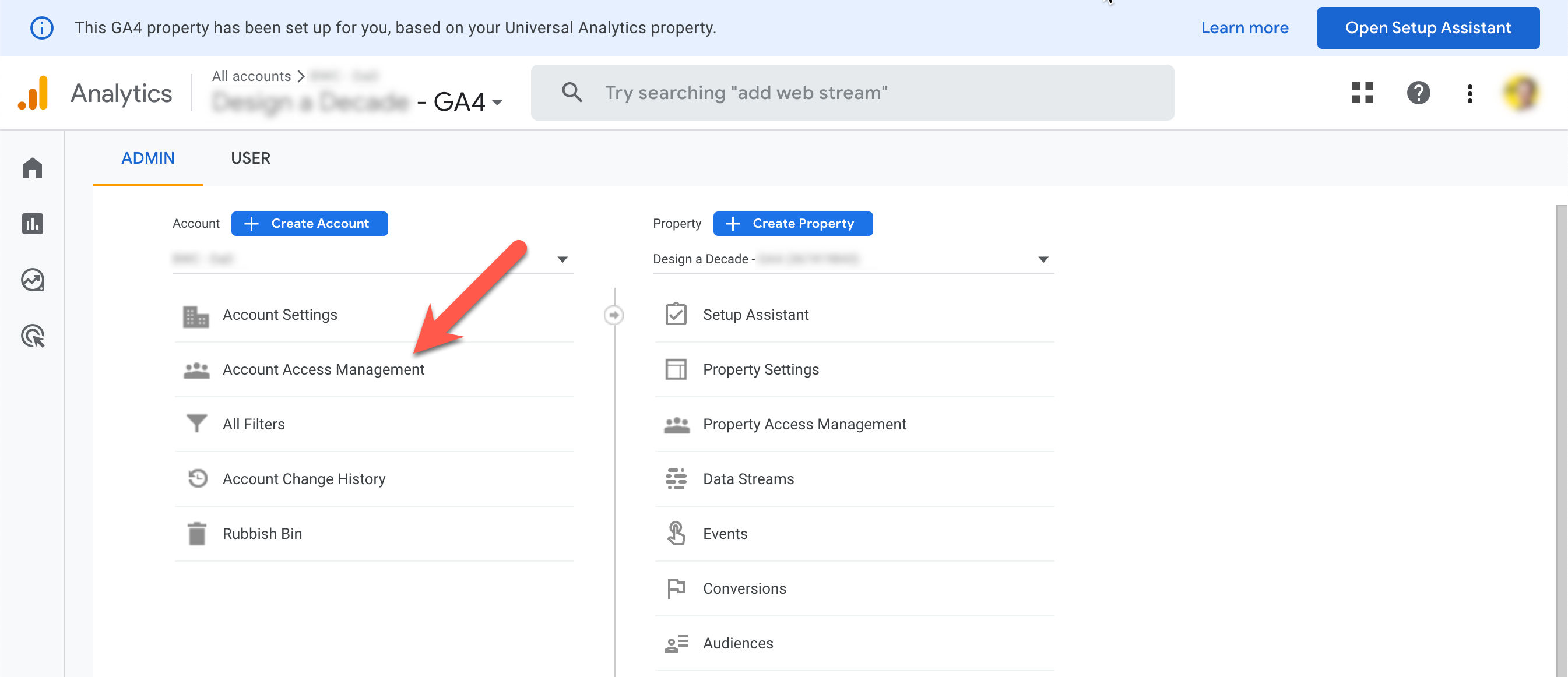
Click on the API Project credentials and assign the "Viewer" role to allow access to the account.
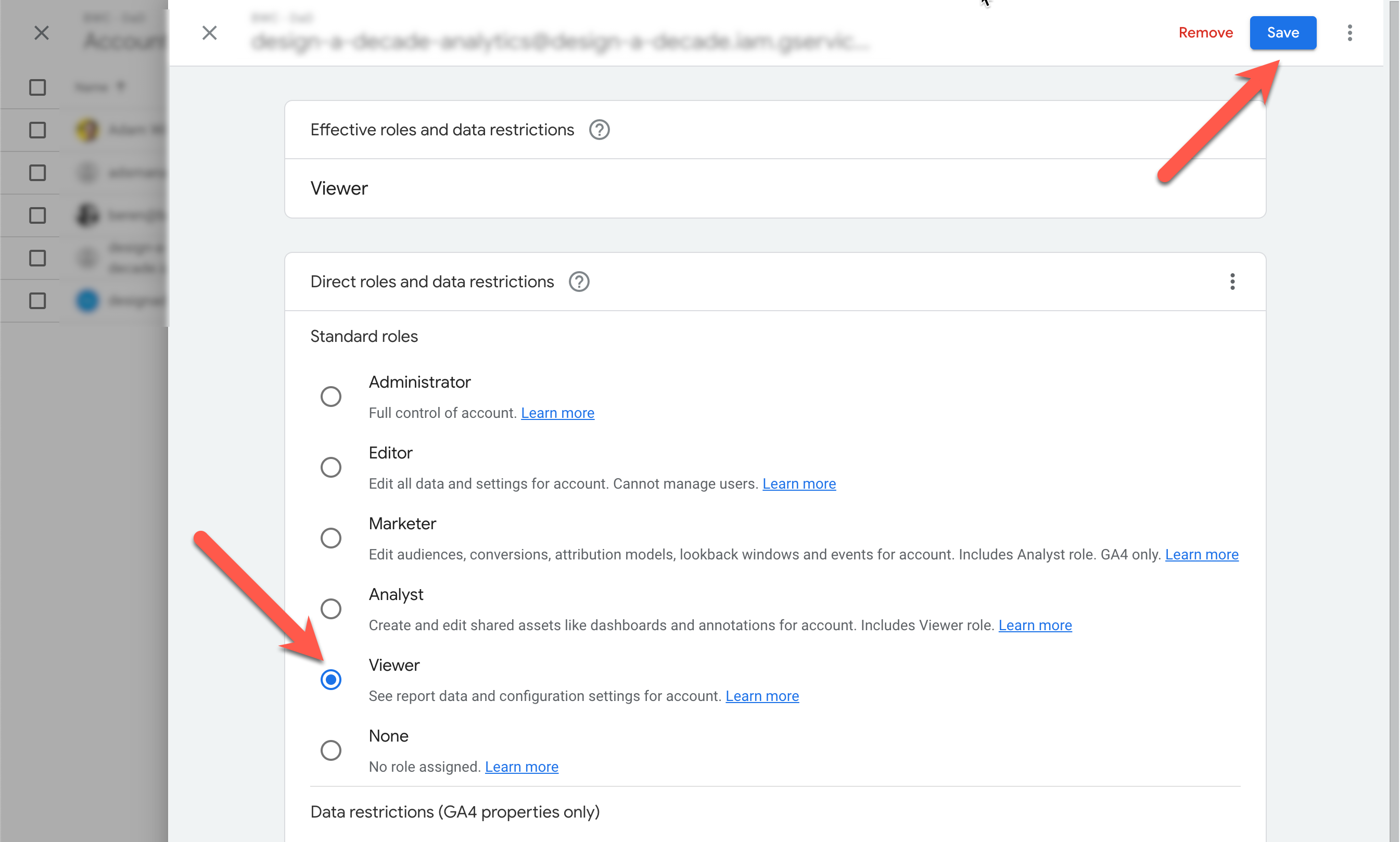
Now you can set up the Analytics Dashboard and tracking in your site's Treepl CMS admin by following the instructions here.
External Resources
There are currently no external resources available.
Please let us know if you have any other contributions or know of any helpful resources you'd like to see added here.
Questions?
We are always happy to help with any questions you may have.
Visit the Treepl Forum for community support and to search previously asked questions or send us a message at support@treepl.co and we will consult you as soon as possible.