Zapier Integration
The Zapier integration is available via an extension to your site and allows Zapier Actions, Triggers and Searches to be authorised against the site instance.
Enabling Zapier
The Zapier integration is installed as a site extension and can therefore be enabled from your reseller Portal, via the site instance settings, then under the ‘Extensions’ tab.
Prerequisites
To use the Zapier extension you’ll need to be either a Treepl CMS Portal user or the site admin where the Zapier extension is installed.
You’ll also need to have access to a Zapier account/s.
Beta Invite
During the beta period you will need to request an invite to view the Treepl CMS app within Zapier’s interface.
Please send a support ticket to the Treepl CMS team via your portal (or email support@treepl.co) and ask for a Zapier invite to be sent to the email address of your Zapier account. This allows your Zapier account to show the Treepl CMS app when searching for apps to connect to.
Authorisation
When connecting to the Treepl CMS app within Zapier you’ll be prompted to log in to your Treepl CMS account (as a Portal user or site admin user).
After successful login, authorisation between Zapier and Treepl CMS will be possible for any Treepl CMS site normally accessible with you login credentials and that has the Zapier extension installed on.
Connecting Zapier
The Zapier integration can be connected as:
- Your Treepl CMS site to any supported Zapier app/s (Trigger)
- Any Zapier supported app/s to your Treepl CMS site (Action)
- Your Treepl CMS site to another Treepl CMS site (for cross-site triggers/actions)
- Your Treepl CMS site to itself (for internal triggers/actions)
As a Trigger
To connect your Treepl CMS site to be used as a trigger (the initiating step in a Zap), click the “Create Zap” button in Zapier and search for ‘Treepl’ in the Trigger step search box.
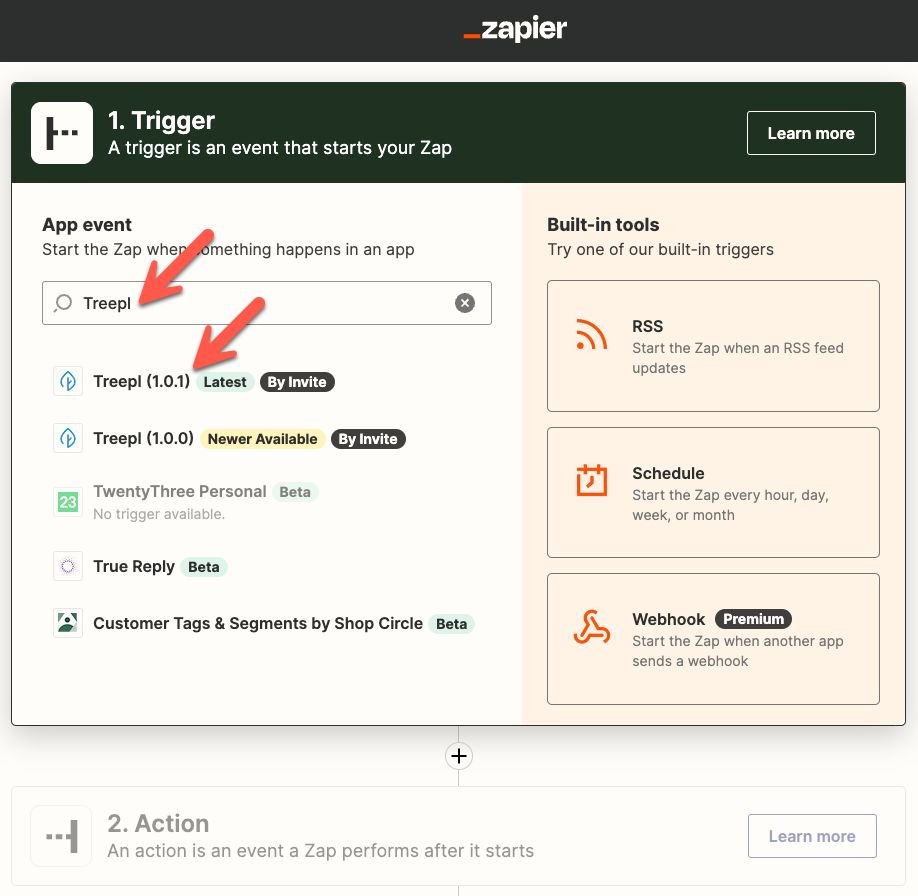
Select the latest version if multiple versions exist.
Once selected, the Treepl CMS app will list all the available events (the thing that initiates the trigger). Choose your desired event, such as ‘when a new order is created’ or ‘when a workflow is sent’.
Continuing on, Zapier will need you to now select an existing connected Treepl CMS account or connect a new one - which you do by logging in with your Treepl CMS credentials and accepting the permissions required for the integration.
If you are already logged in to a Treepl CMS account in the same browser then Zapier will default to that account and automatically authenticate with it.
If you need to connect to a different Treepl CMS account other than the one you are currently logged in to, or you wish to add multiple Treepl CMS accounts to the one Zapier account, you’ll need to log out of Treepl CMS in the browser (or use a different browser to log into your Zapier account).
Next, setting up the trigger options, Zapier will prompt for the site instance to connect to and where the event data will come from (Forms, Modules, Workflows…).
Lastly, Zapier will test your trigger based on recent data it can find in the selected Treepl CMS site instance. Upon a successful test the data from that test will be previewed for you to check.
Later, in the action step, this data will also be used as sample data to configure you zap.
Continuing will progress into the Action step of the Zap where you can configure what happens to the Treepl CMS data being collected in the Trigger step. This will likely mean configuring a 3rd party app or connecting again to another, or the same, Treepl CMS site instance.
You can add multiple Action steps in order to send your data to multiple apps and/or to fulfil multiple tasks. Or use multiple Action steps to delay, filter or format your data.
See the Zapier documentation for more info on creating triggers:
https://zapier.com/help/create/basics/set-up-your-zap-trigger
As an Action
To connect your Treepl CMS site to be used as an Action (the resulting step in a Zap), is similar to the above Trigger step. However, you would first configure your Trigger with your 3rd party app (where the data is coming from) and then select the Treepl CMS app and your site instance in one of the Zap’s Action steps.
The events available will now have options of the receiving nature, such as Creating, Updating or Searching (as opposed to Triggering).
Based on the event type selected, you’ll have various options for populating data to your Treepl CMS site instance, such as creating a new Blog Post or updating an Event Booking.
After a Zapier Action creates or updates a Treepl CMS item a rollback log item is created (where the rollback functionality is enabled) with the source type “Zapier”. This helps you to identify how item versions were created when accessing rollback options.
Supported Methods
The Zapier integration supports the following methods and modules/items with all field properties available as per their corresponding Liquid output in Treepl CMS:
Triggers
Actions
Searches
Troubleshooting
Data Types and Formats
When passing data to or from connected apps, be sure to use the correct data type and formatting for the fields. For example, if a number field is only expecting numerical values be sure not to pass data that may contain alphabetical characters. Or where date fields are expecting specific date/time formatting ensure the passed date conforms to that format or is otherwise reformatted for that field.
The Zapier Formatter utility can help with this type of data formatting. For more info see the Zapier documentation here: https://zapier.com/help/create/format/get-started-with-formatter
Connecting to Different Treepl CMS Accounts
If you are trying to connect to a new/different Treepl CMS account but Zapier keeps connecting/displaying the existing account, try logging out of that account (as your session is logged in in the browser) or use a different browser for configuring Zapier (where you are not currently logged in to a Treepl CMS account).
External Resources
There are currently no external resources available.
Please let us know if you have any other contributions or know of any helpful resources you'd like to see added here.
Questions?
We are always happy to help with any questions you may have.
Visit the Treepl Forum for community support and to search previously asked questions or send us a message at support@treepl.co and we will consult you as soon as possible.