Admin Menu Configurator
Customise the way admin users find and access site content and settings by configuring the admin menu with your own structure, labels, icons and links.
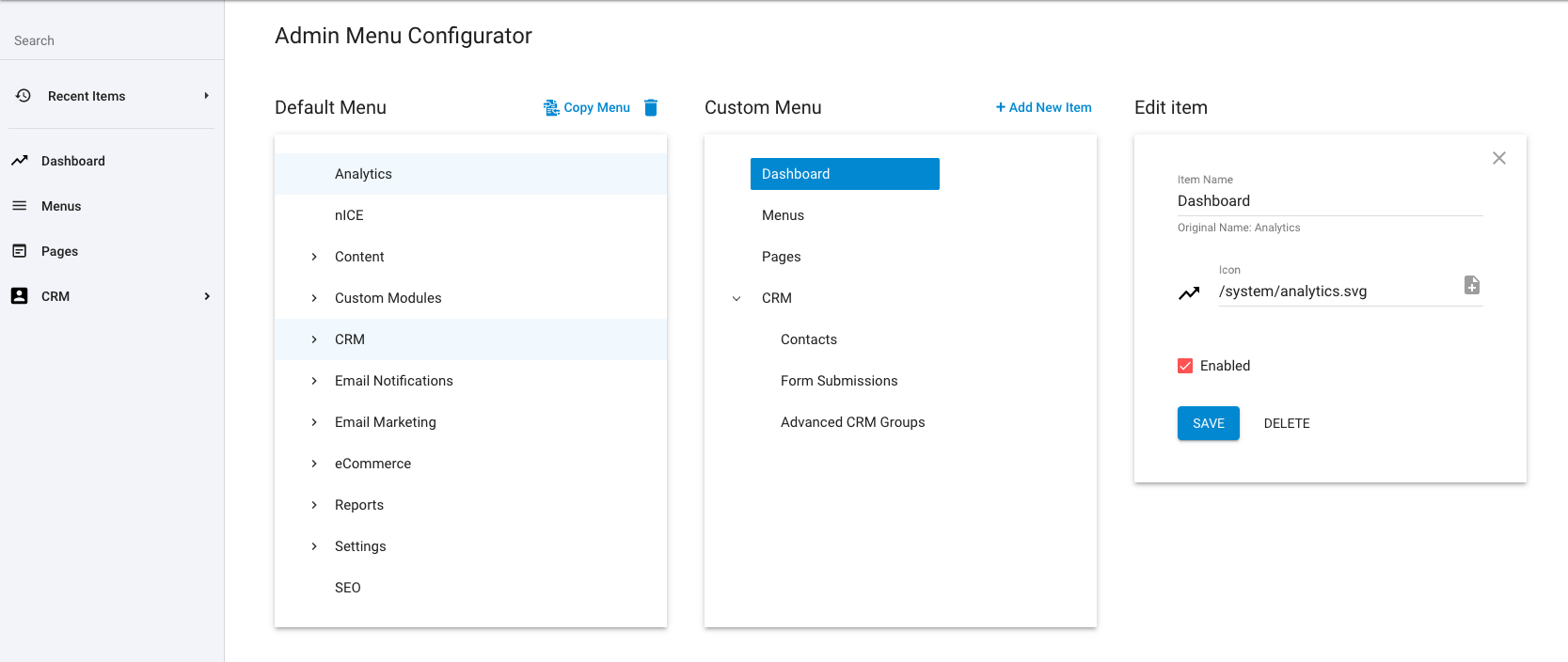
Customising the Menu
In the Admin Menu Configurator interface you’ll see two configuration panels. The left side displays the full, default admin menu which you can use to build out your own customised version in the right side configuration panel.
You can do this individually by dragging and dropping an item from the left to the right (or vice versa, to remove items). Or, to start with all items and just remove a few, you can make a complete copy of the default menu using the “ Copy Menu” button at the top of the left panel.
You can also create brand new menu items with your own internal or external links, labels and custom icons (or choose from available system icons).
Once you have menu items added to your custom configuration you can reorganise them and even nest them within other items via drag and drop.
Clicking on an item will open its options for editing where you can save any changes, delete the item or enable/disable it temporarily.
Be sure to save the menu configuration with the “SAVE” button at the bottom of the screen to apply the menu to the admin interface.
With a custom admin menu in place, the CMS will no longer make any changes or updates to the admin menu. Newly added Custom Modules or features added due to system updates, will need to be manually added to your menu configuration.
If you are wanting to block access to parts of the admin for certain admin users, implementing Admin User Roles may be a better option.
Menu Item Options
If the item was originally copied from the default menu, its original name will be displayed for reference under this field.
Only uploaded images to the system directory can be used here. No external or absolute image paths are allowed.
The suggested icon dimensions are 24px x 24px and .svg file format is preferred, however, most other image sizes and formats should work.
Related Articles
- Site Settings & Management
Admin Users
Admin Users, found under ‘Settings’, is where you can control administrator access to your website management and content. - Site Settings & Management
Admin User Roles
Admin User Roles provide fine-grain control over permissions for users granted with admin access. - Treepl Portal
Two-Factor Authentication (2FA)
Treepl CMS provides the option of enabling Two-Factor Authentication for your Partner level access as well as for admin users on a per-site basis. - Content Editing
On-Site Editor (OSE) PRO
The On-Site Editor allows admin users to manage designated content from the front-end of the website in a more streamlined and intuitive manner.
External Resources
There are currently no external resources available.
Please let us know if you have any other contributions or know of any helpful resources you'd like to see added here.
Questions?
We are always happy to help with any questions you may have.
Visit the Treepl Forum for community support and to search previously asked questions or send us a message at support@treepl.co and we will consult you as soon as possible.